既存のスケッチを複製して変更作業用スケッチを作成 (Check out) し、
変更が完了したらその内容で元のスケッチを上書き (Check in) することができます。
可視化した現行の業務に対して改善を検討する場合、
改善検討用のアトリエを新規に作成し、Check out機能で現行のスケッチを複製します。
検討、スケッチの編集が完了した後、Check in機能を利用して
公開されている現行のスケッチを上書きすることができます。
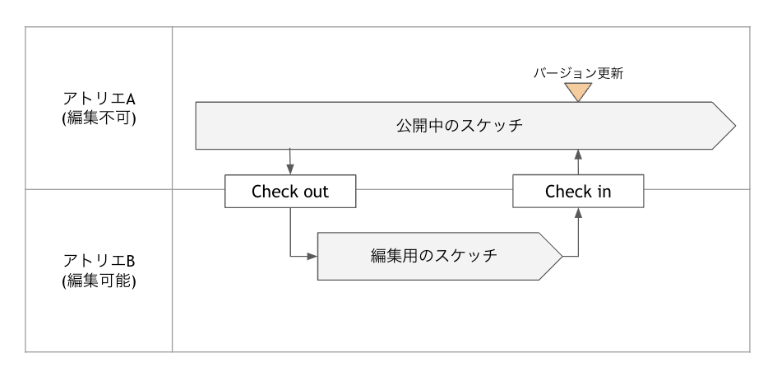
改善検討用のアトリエが作成されていない場合は、
画面左のアトリエバーから新規にアトリエを作成してください。(詳しい作成方法はこちら)
アトリエの作成ができましたら、現行のスケッチをCheck outします。
スケッチ一覧にて、各スケッチの右端に表示されている「…」をクリックし、
「Check Out」を押下してください。
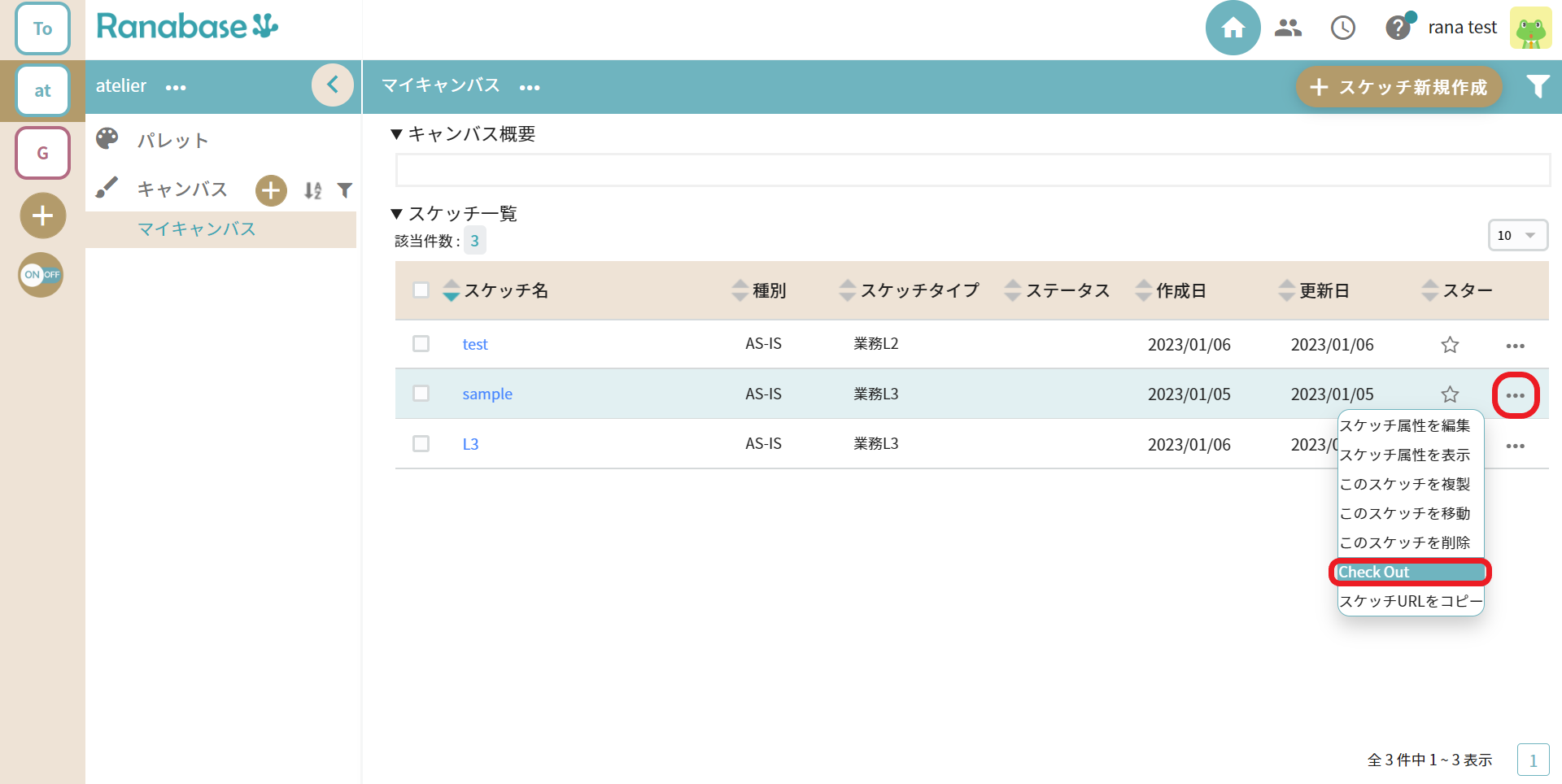
複数スケッチを一括でCheck outしたい場合は、スケッチ一覧にてスケッチを選択し、
上部に表示される「一括Checkout」を押下してください。
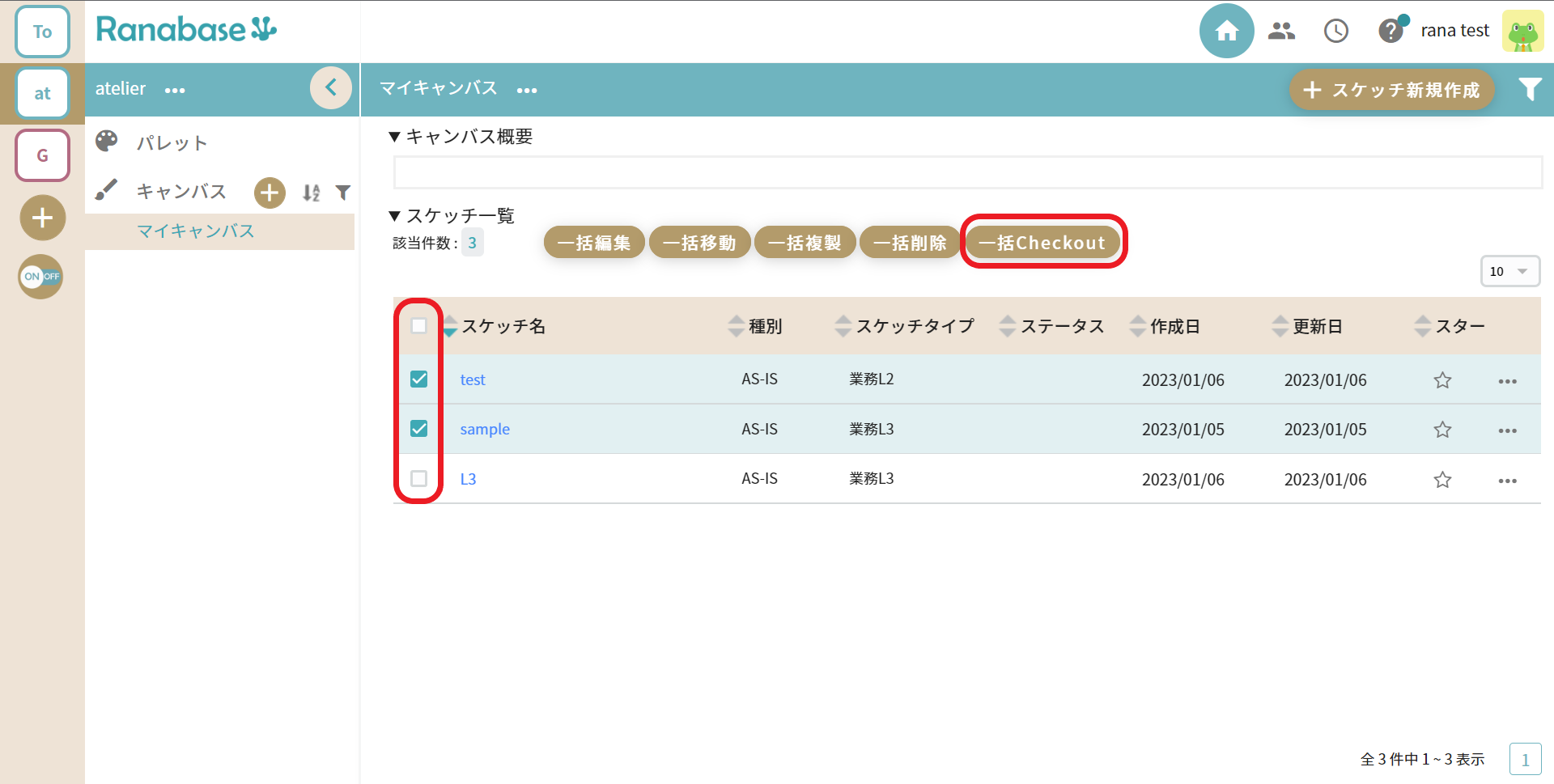
ポップアップが表示されますので、改善検討用のアトリエ/キャンバスを
ターゲットに設定し「Check Out」をクリックします。
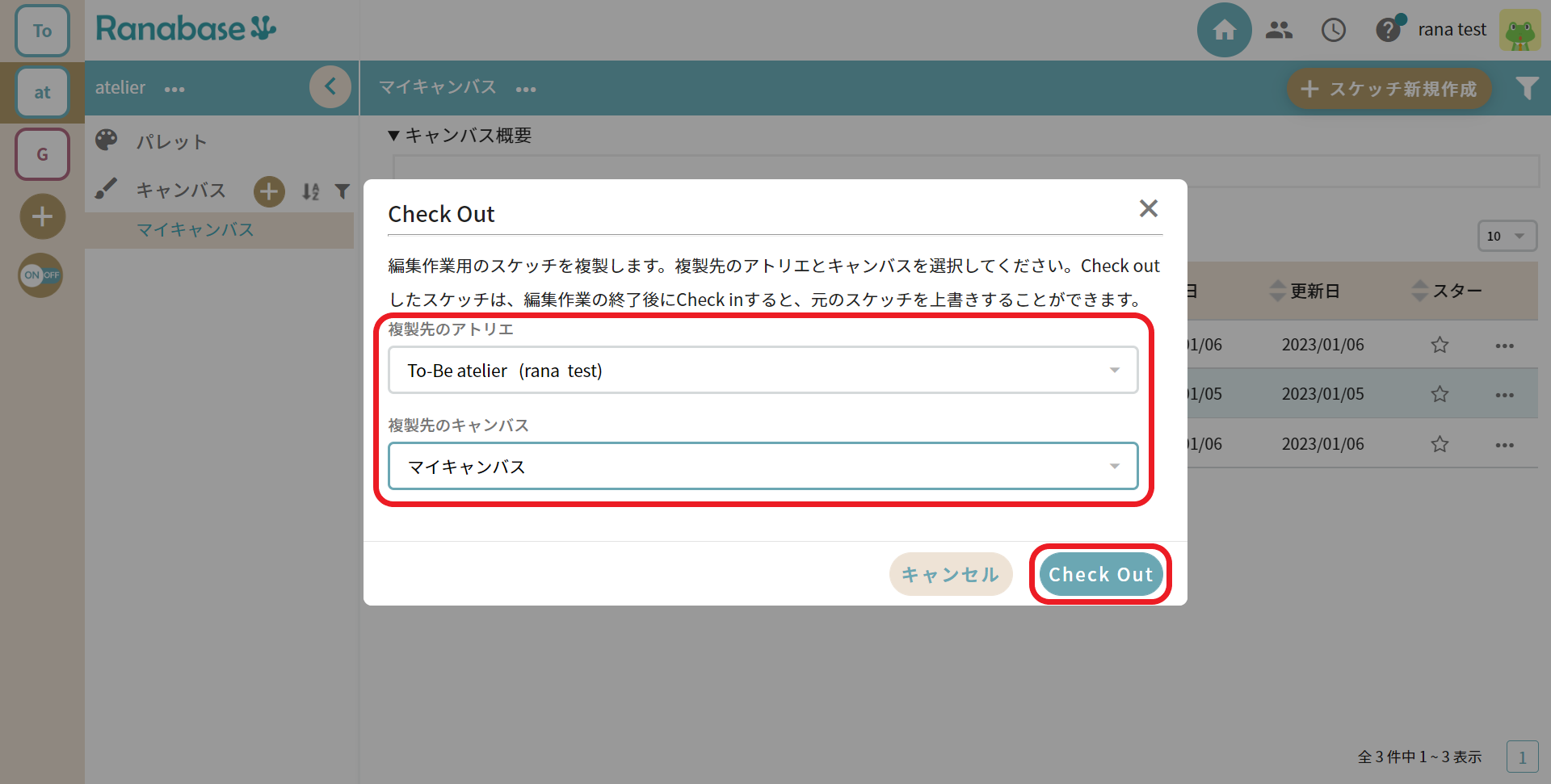
指定したアトリエ/キャンバスにスケッチが複製され、Check outが完了します。
(Check outを実行すると、元のスケッチはロックがかかり、編集できない状態となります。)
元のスケッチに対し、重ねて別のCheck outを行うこと、
また、Check outしたスケッチに対し、さらにCheck outすることはできません。
元のスケッチやCheck outしたスケッチは、スケッチ属性にて確認することができます。
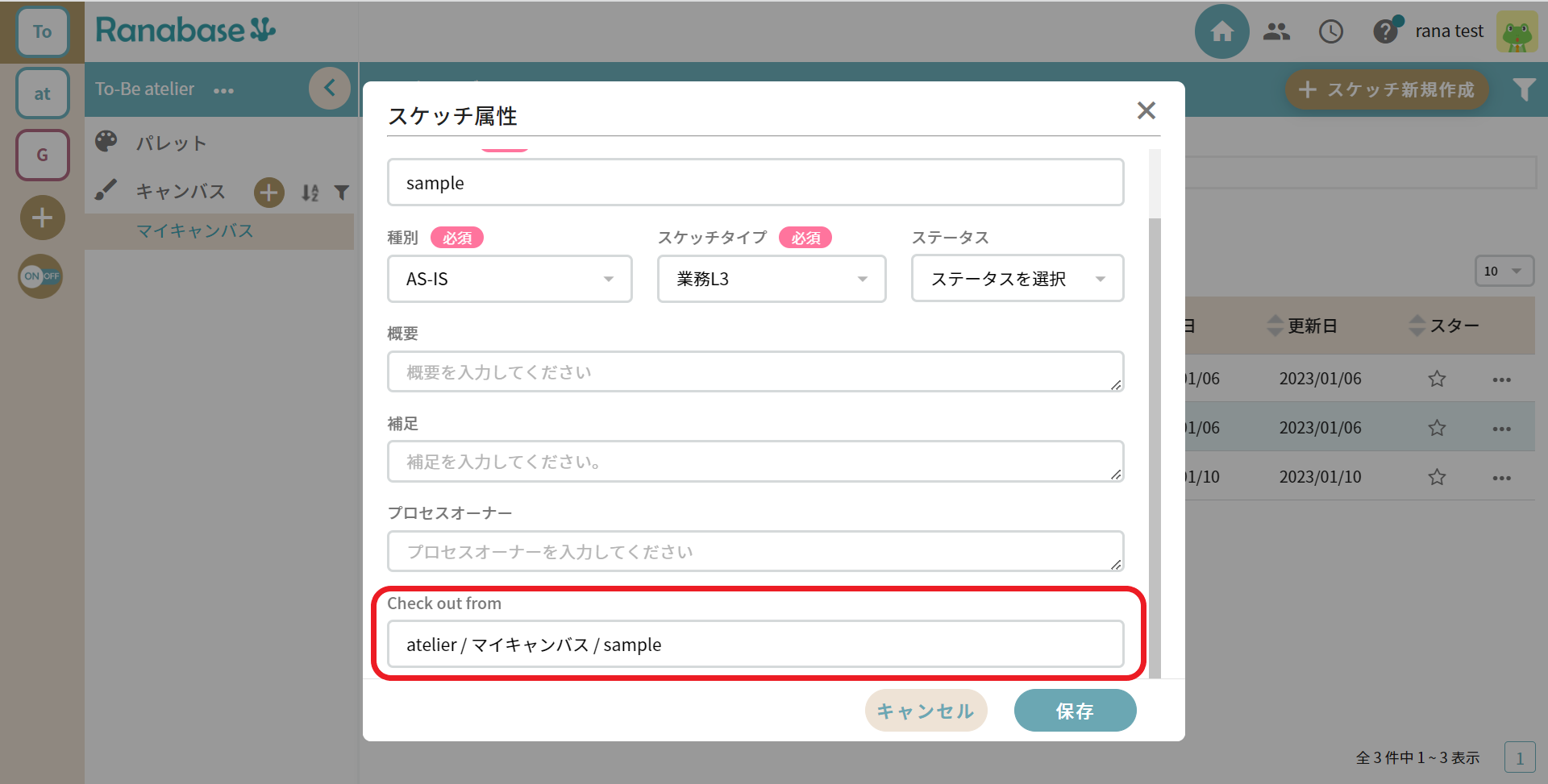
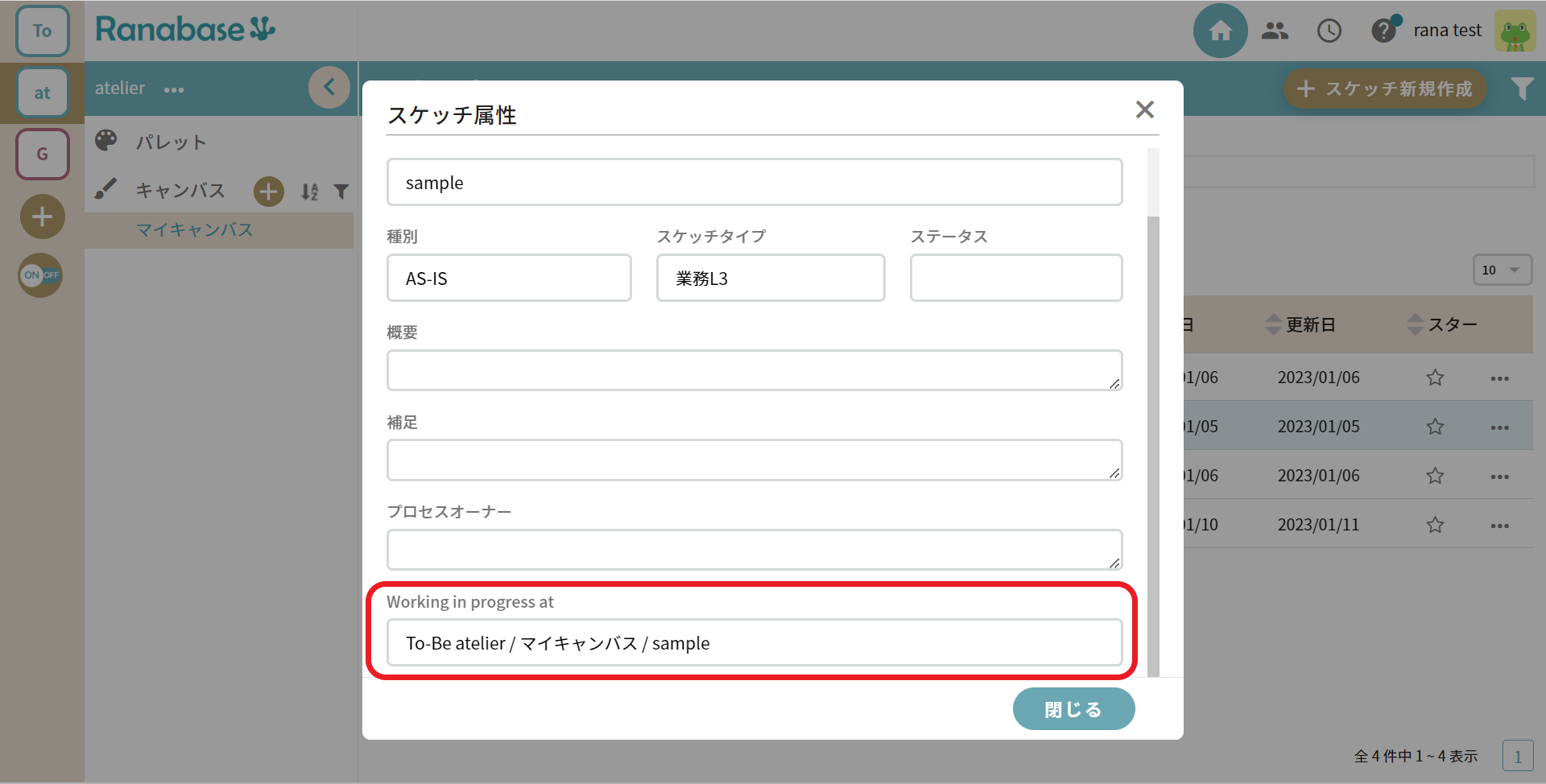
Check outしたスケッチの編集作業が終了しましたら、
スケッチ一覧にて、各スケッチの「…」より「Check In」を押下、
または複数のスケッチを選択して、「一括Checkin」を押してください。
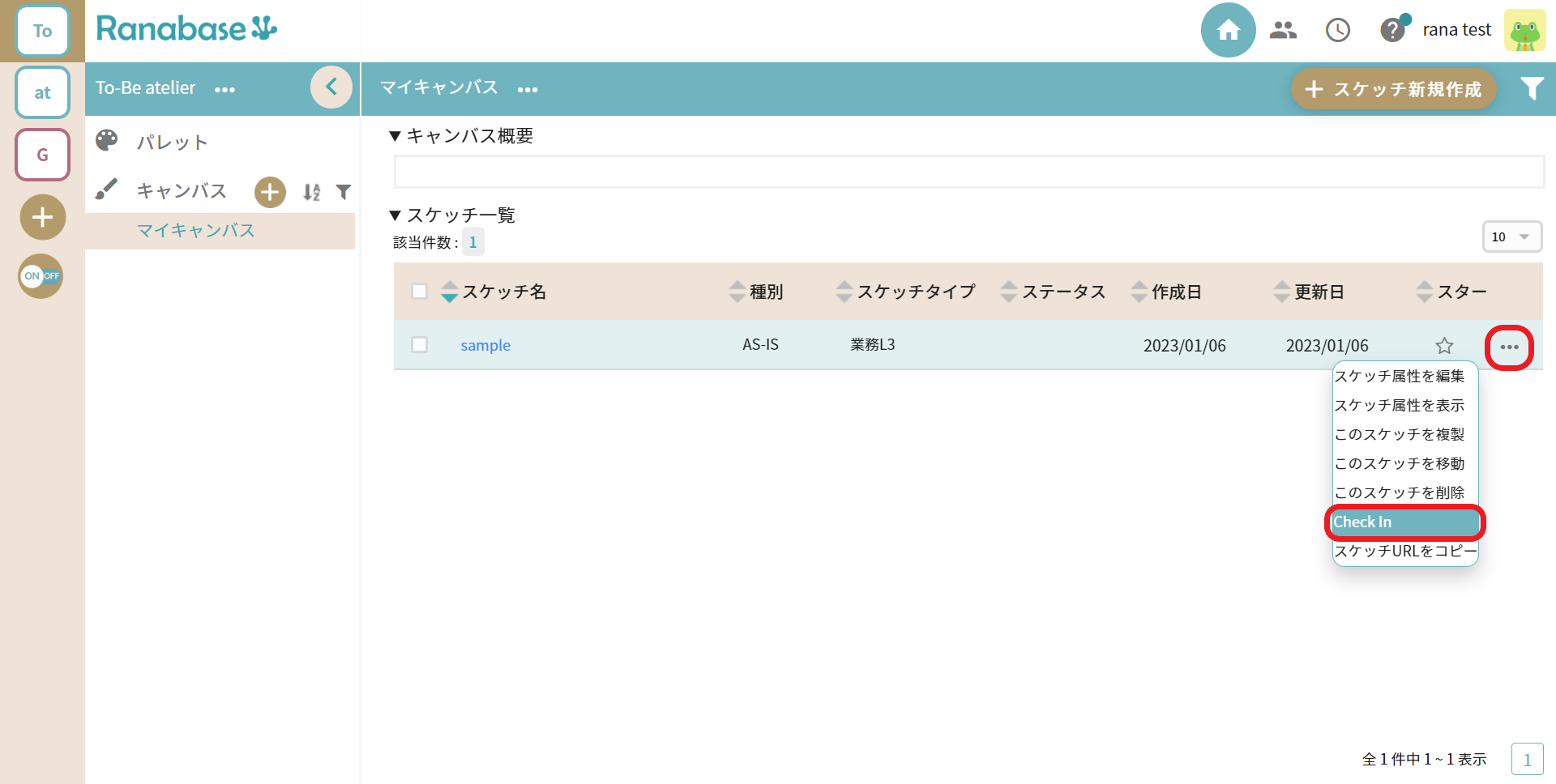

確認のポップアップが表示されますので、問題がなければ「OK」をクリックします。
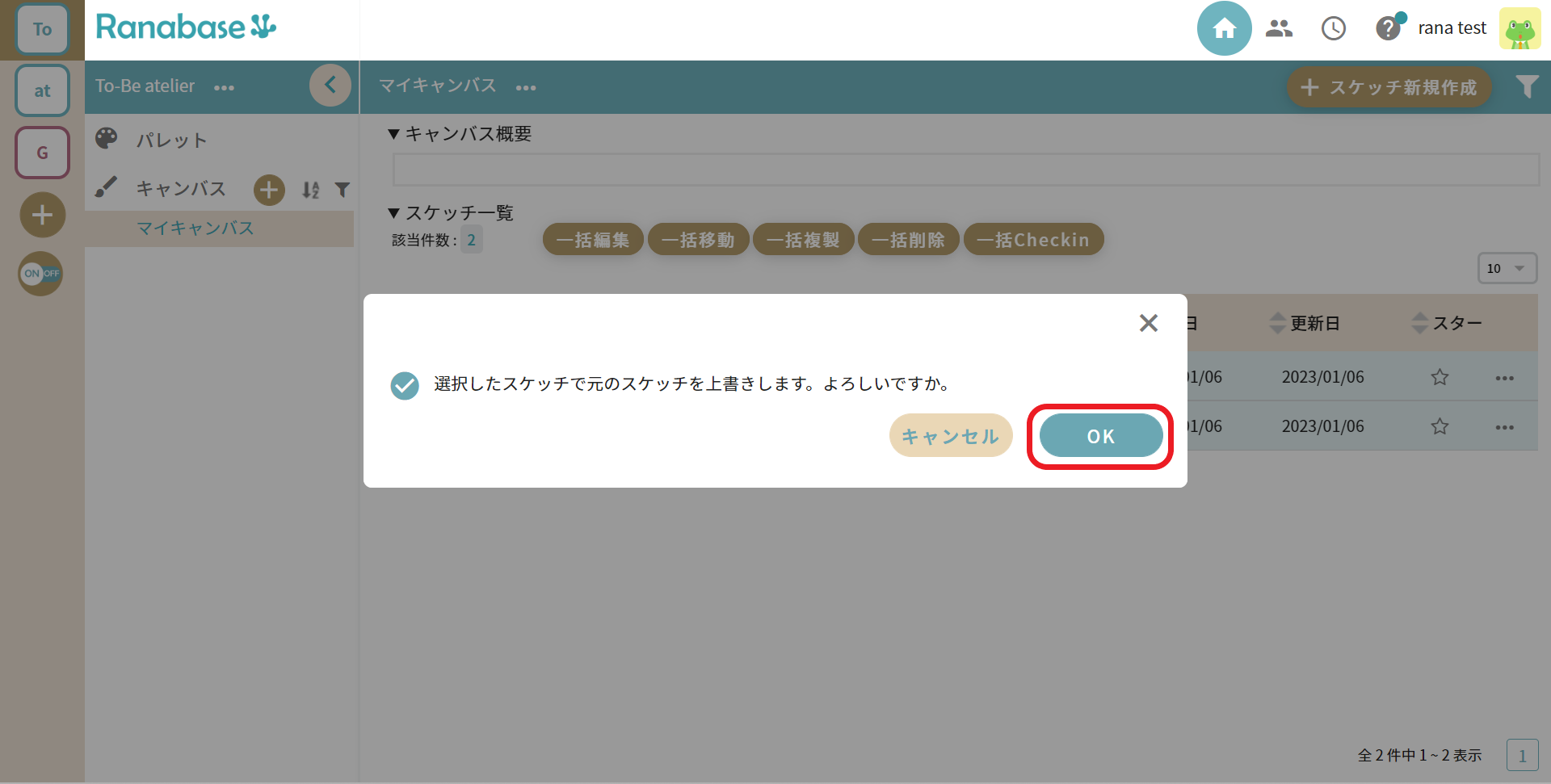
選択したスケッチの内容で、元のスケッチが上書きされます。
スケッチのコメント、変更履歴はコピーされません。
Check outしたスケッチは一度Check inした後も、継続して編集し、
何度でもCheck inすることが可能です。
30日間無料で、スケッチ(図)を無制限で作成できる
「パーソナルプラン」をご利用いただけます。
この機会に、Ranabase(ラーナベース)で継続的な業務改善を始めてみませんか?