スケッチ上で作成されたクリップ (気づきやメモなども含む) はパレットで一元管理され、
検索、一覧表示、使用先の確認、属性の一括編集などを行うことができます。
パレットでは、アトリエ内のスケッチを一覧表示、検索することも可能です。
サイドバーから「パレット」をクリックすると、「クリップ一覧」が表示されます。
ID、クリップ名、作成日、更新日について、左の三角アイコンでソートすることができます。
下記画像は作成日の降順でソートされています。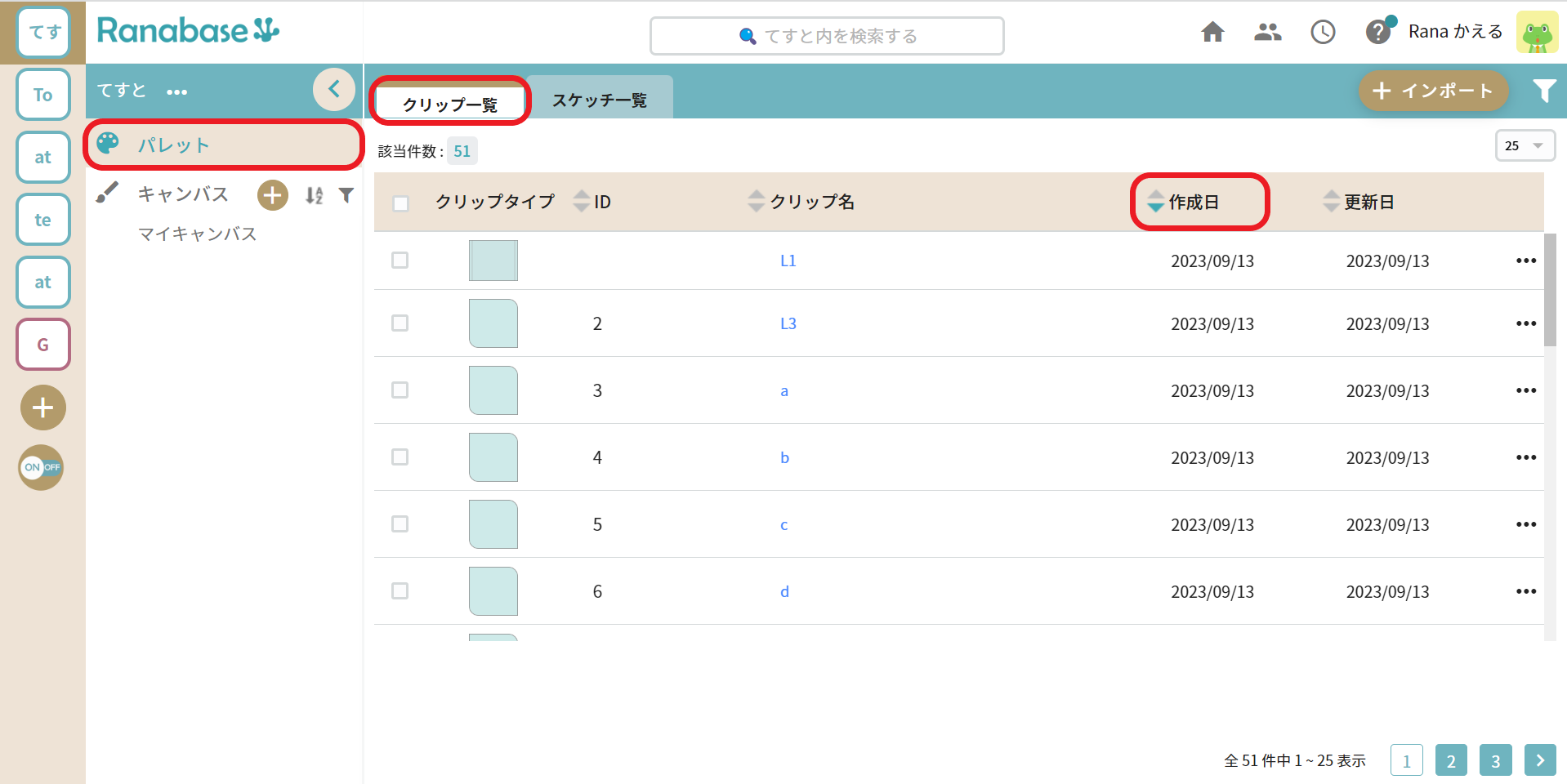
一覧右上にある「絞り込み条件」ボタンを押すと、一覧表示するクリップを、詳細に条件指定することができます。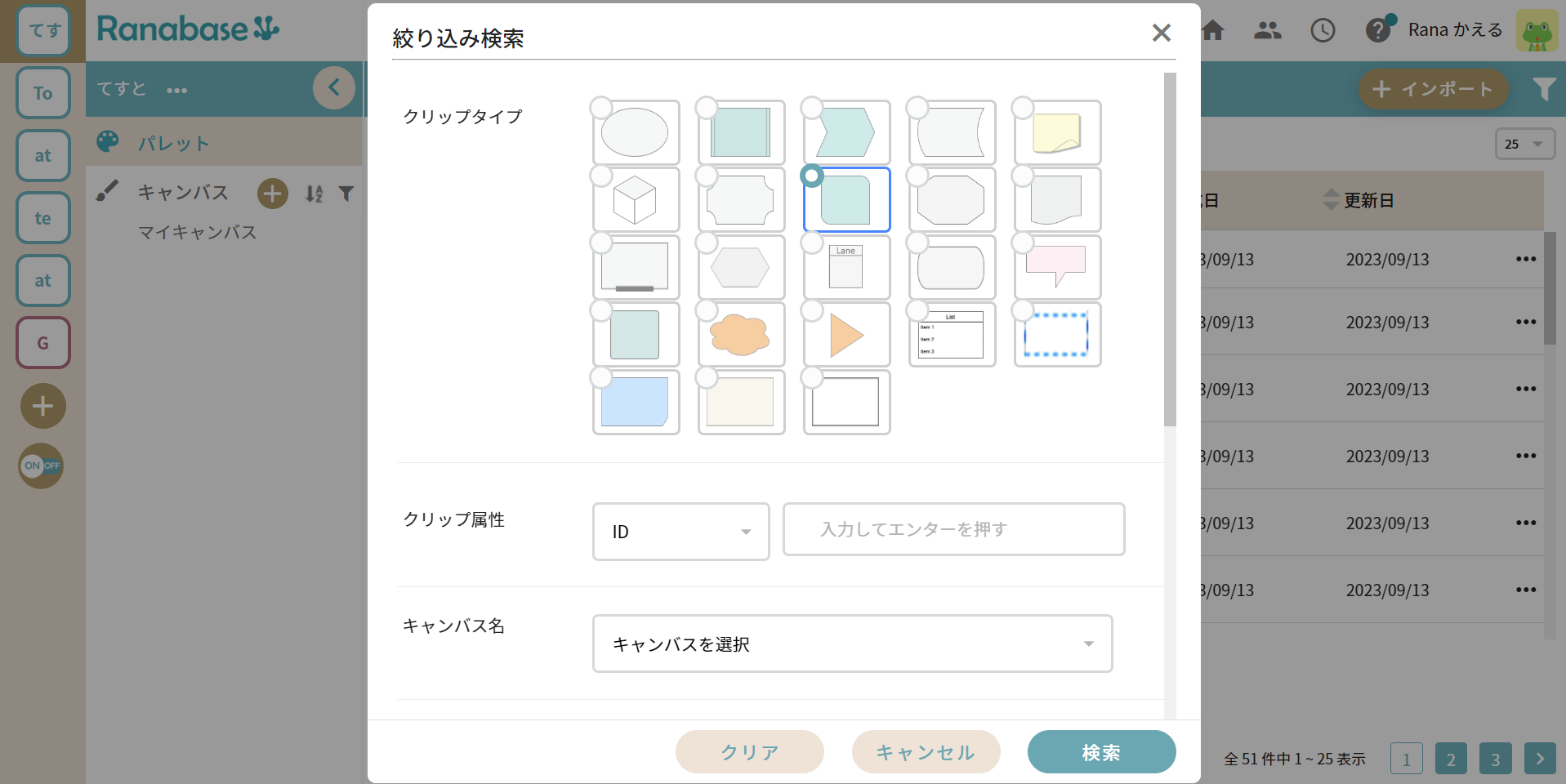
絞り込みの条件設定は以下をご参照ください。
スライドしてご覧ください
例えば「クリップタイプ」に”業務L3”を指定、「キャンバス名」をリストダウンからひとつ選択すると次のような一覧になります。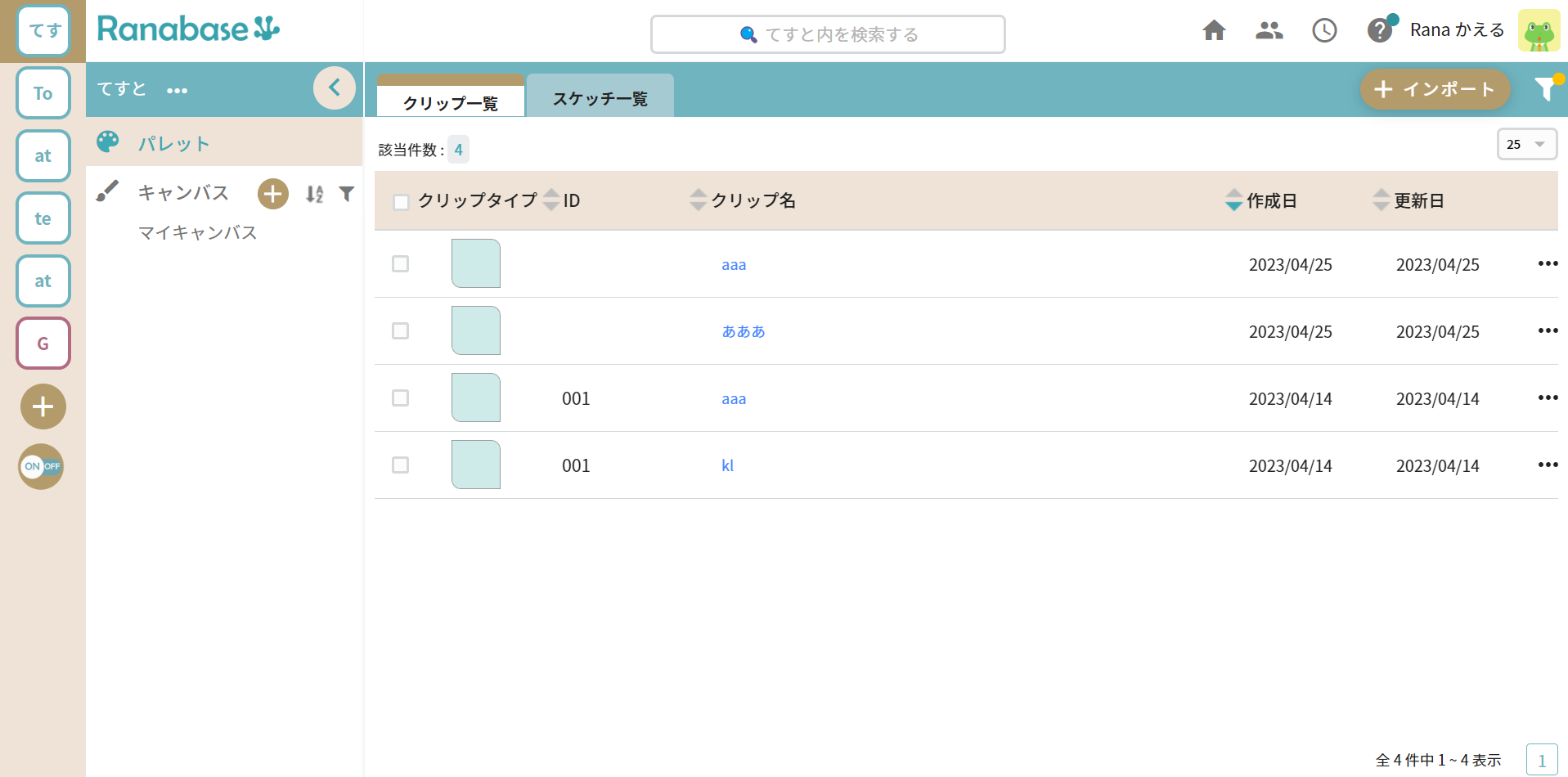
絞り込みに使った条件はリセットするまで保存され、次回開いた時にも適応されます。
条件をリセットしたい場合は、ポップアップの「クリア」ボタンを押してください。
当該キャンバスやスケッチに登場する「業務」「情報」「帳票」「画面」「ルール」「KPI」を一覧化する等の用途にご利用ください。
クリップの利用先は、各クリップの右端「…」アイコンをクリック、「クリップ属性を表示」より「使用中のスケッチ」欄にて確認が可能です。
クリップ属性一覧においても利用先をご確認いただくことができます。
リンクをクリックすると、該当するスケッチが表示モードで開きます。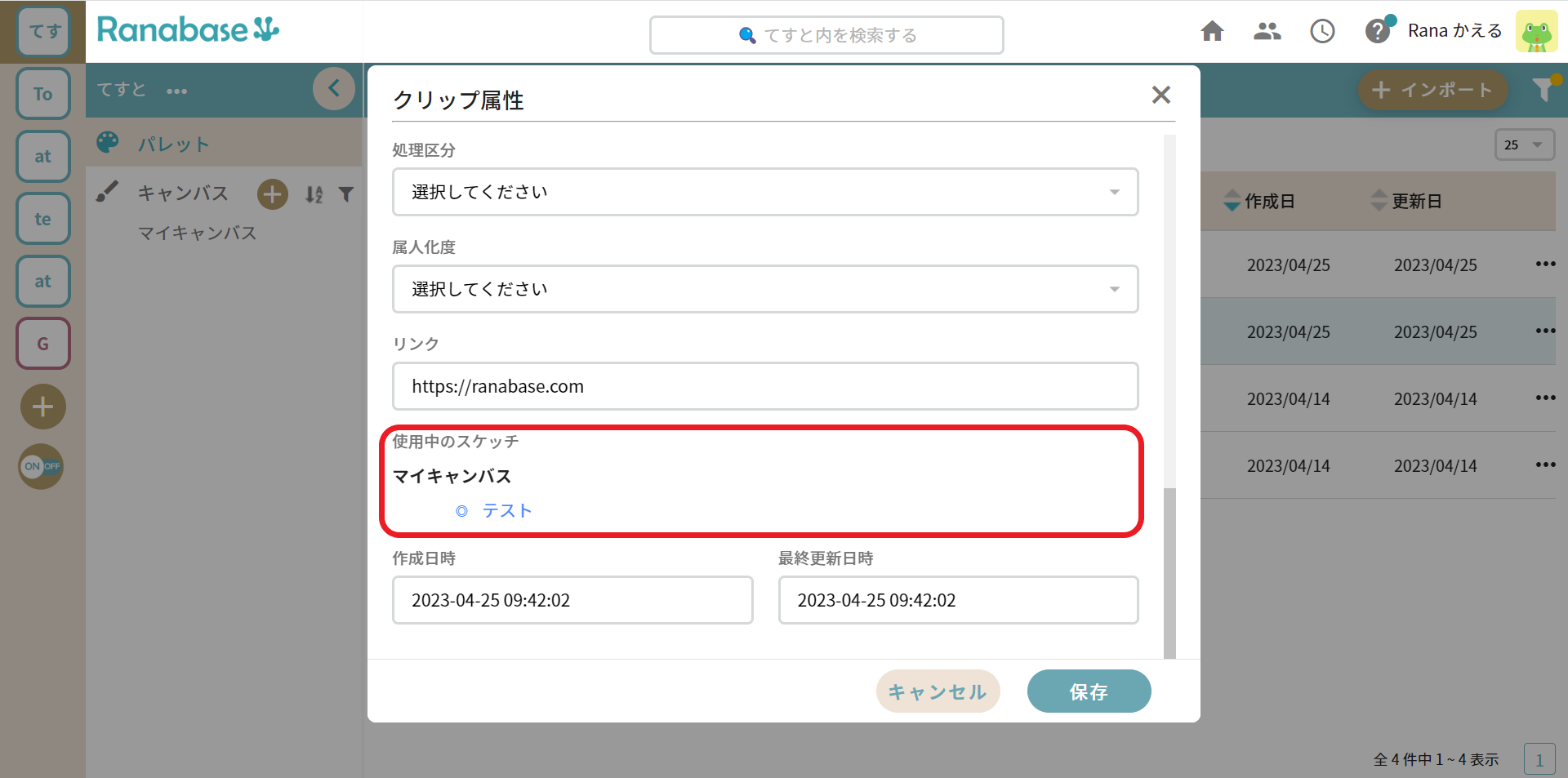
パレットからクリップを選択して削除をすることができます。
現在スケッチ上で使用されていないクリップは、各クリップの「…」より「クリップを削除」
または、選択して一括削除することが可能です。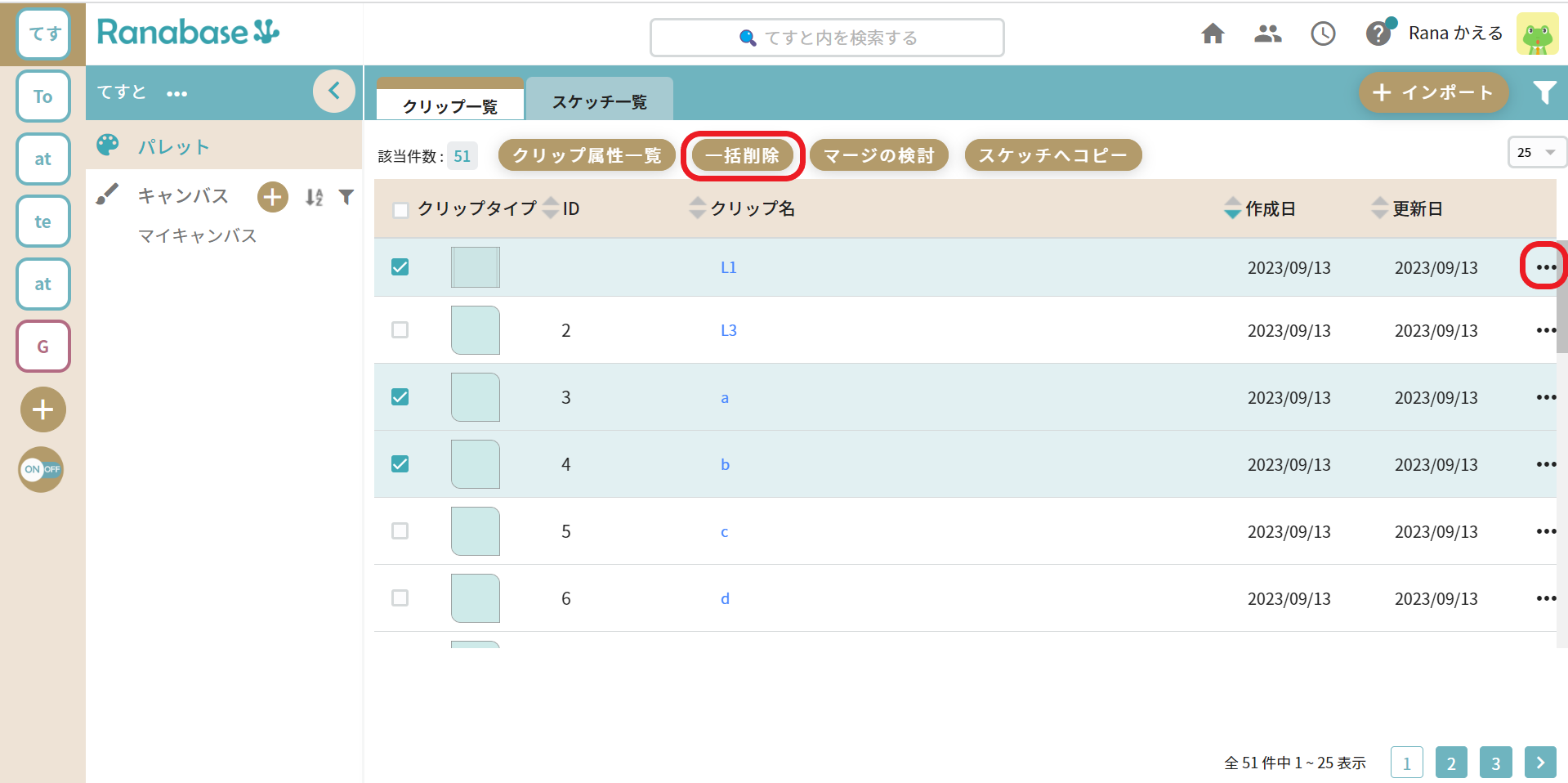
クリップの属性を編集する場合は、「パレット」を開いて編集したいクリップを探します。
右側にある「…」をクリックするとメニューが表示され、「クリップ属性を編集」ボタンを押すとクリップ属性編集のポップアップが編集モードで開きます。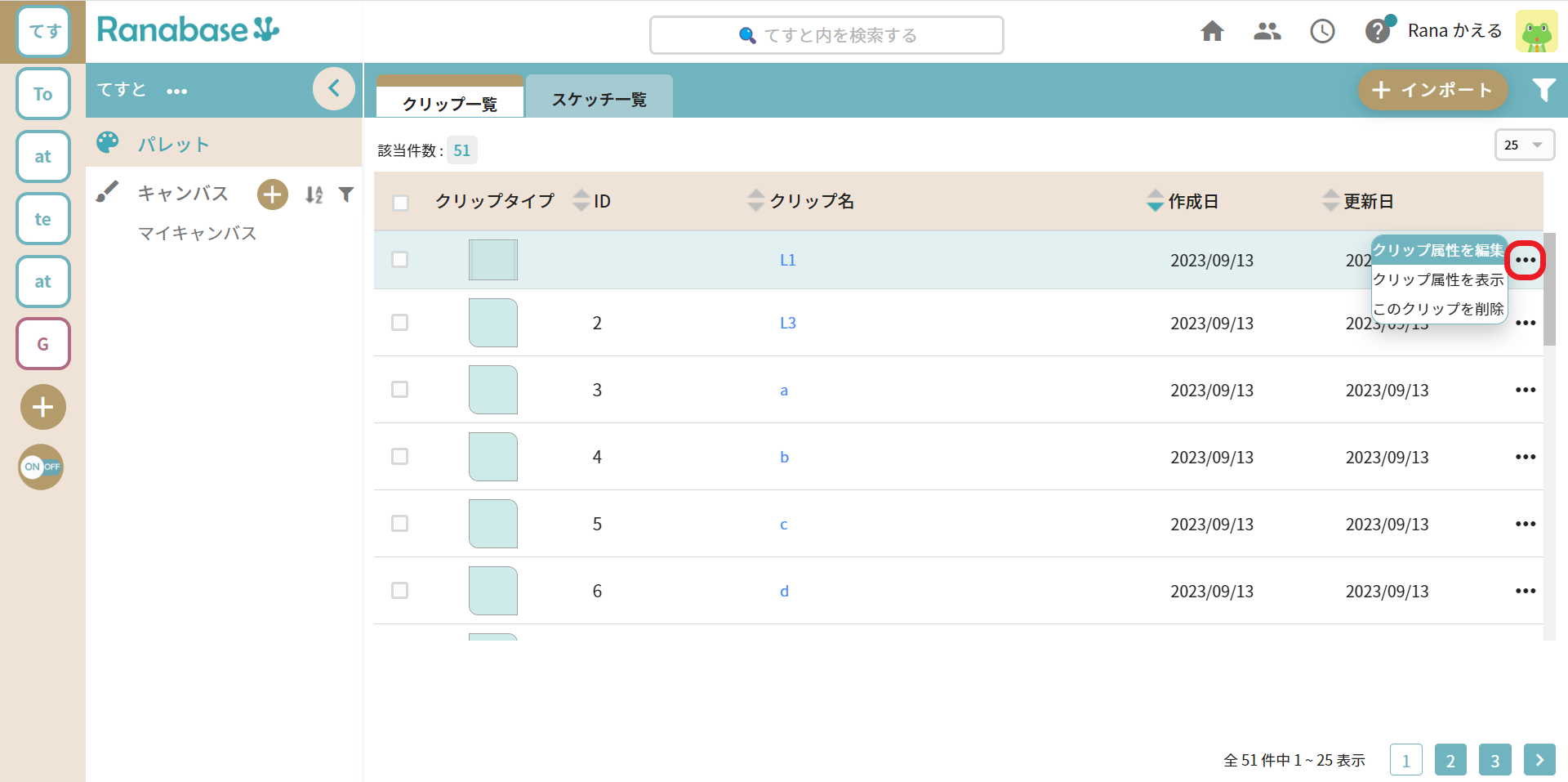
編集したい項目を編集し、「保存」ボタンをクリックしてください。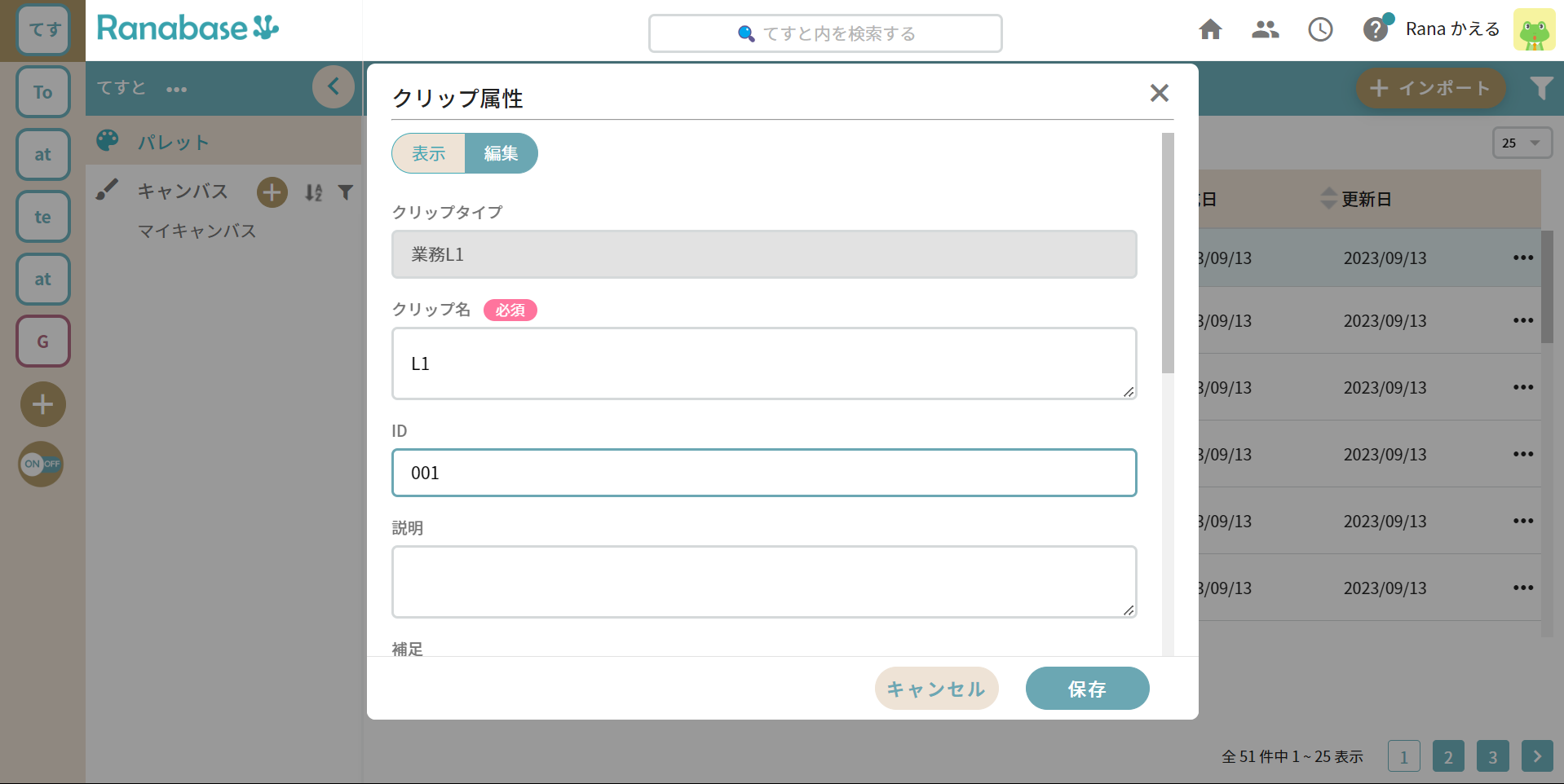
画面右下に「クリップが更新されました」とメッセージが表示されれば問題なく更新されています。
クリップ属性の中には「リンク」という項目が存在します。
「リンク」を設定することで、外部サイトへの遷移や作成したスケッチの階層化が可能です。
こちらについての詳しい使い方は以下のマニュアルをご覧ください。
https://lp.ranabase.com/support/online-m/usage_19.html
同一タイプのクリップは属性の一覧表示、複数個一括での編集が可能です。
一覧で編集したい同一クリップを複数選択していただくと、該当件数の右側に「クリップ属性一覧」ボタンが表示されます。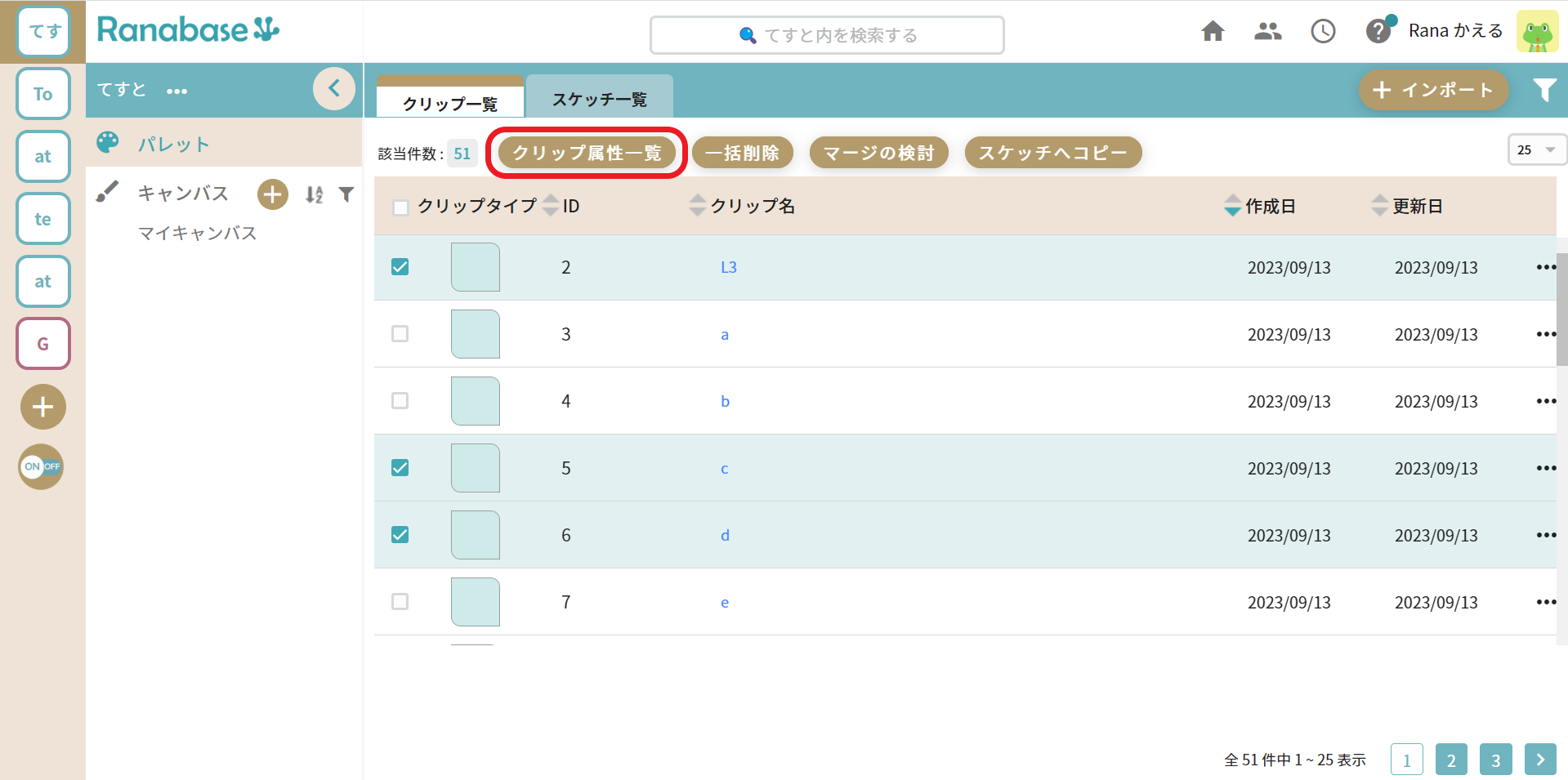
ボタンを押していただくと別タブでスプレッドシート形式の一覧が開きます。
画面右上のソートアイコンより、クリップの並び替え条件を複数設定することができます。
条件は上から優先的にソートされていきます。
次の画像の場合、優先度1:「キャンバス」昇順、優先度2: 「ID」昇順で並び替えられます。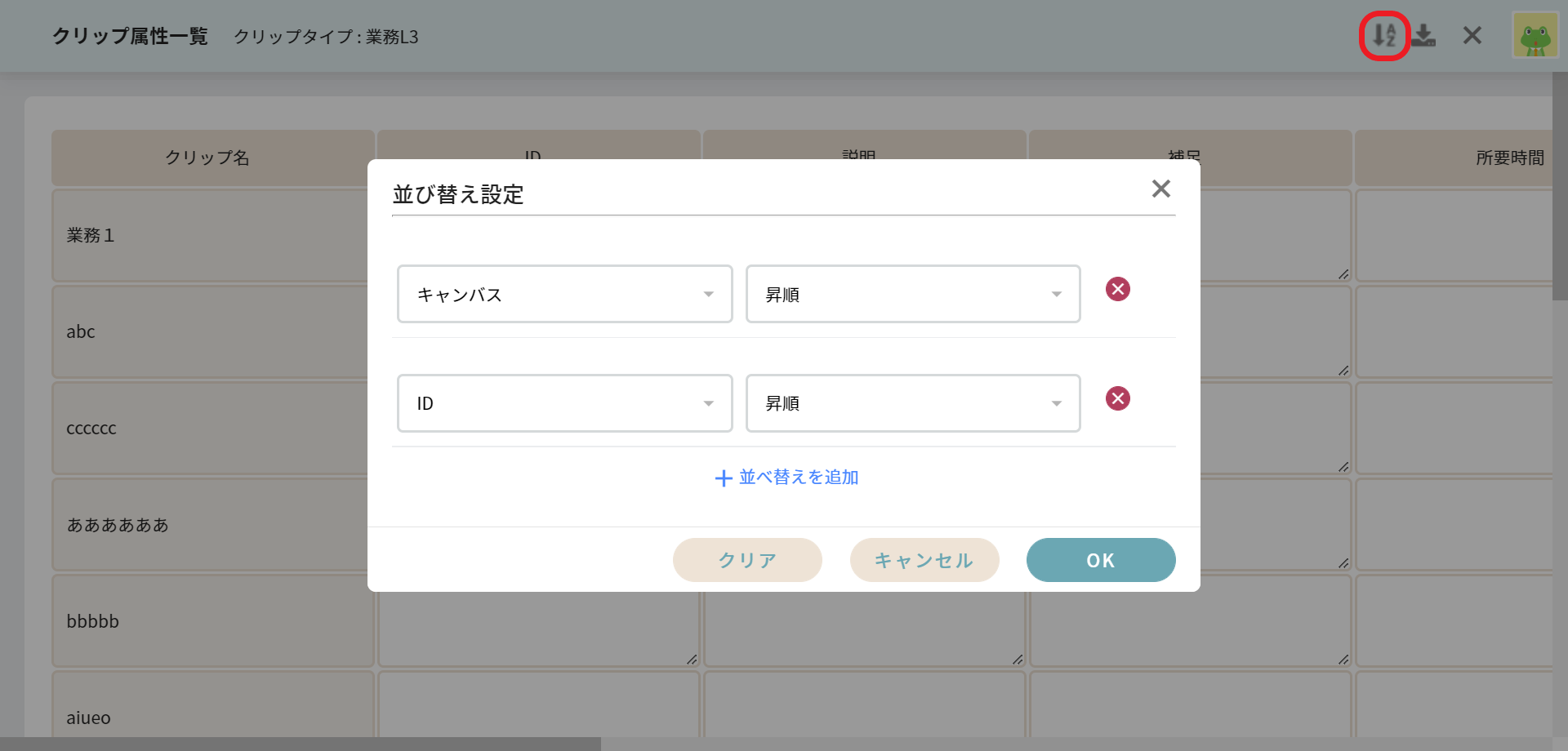
並び替えの条件はリセットするまで保存され、次回開いた時にも適応されます。
リセットする場合はポップアップの「クリア」を押してください。
背景が白になっている欄が編集可能となっています。
セル右下の角にカーソルを合わせると矢印が表示されますので、ドラッグして幅、高さを変更することが可能です。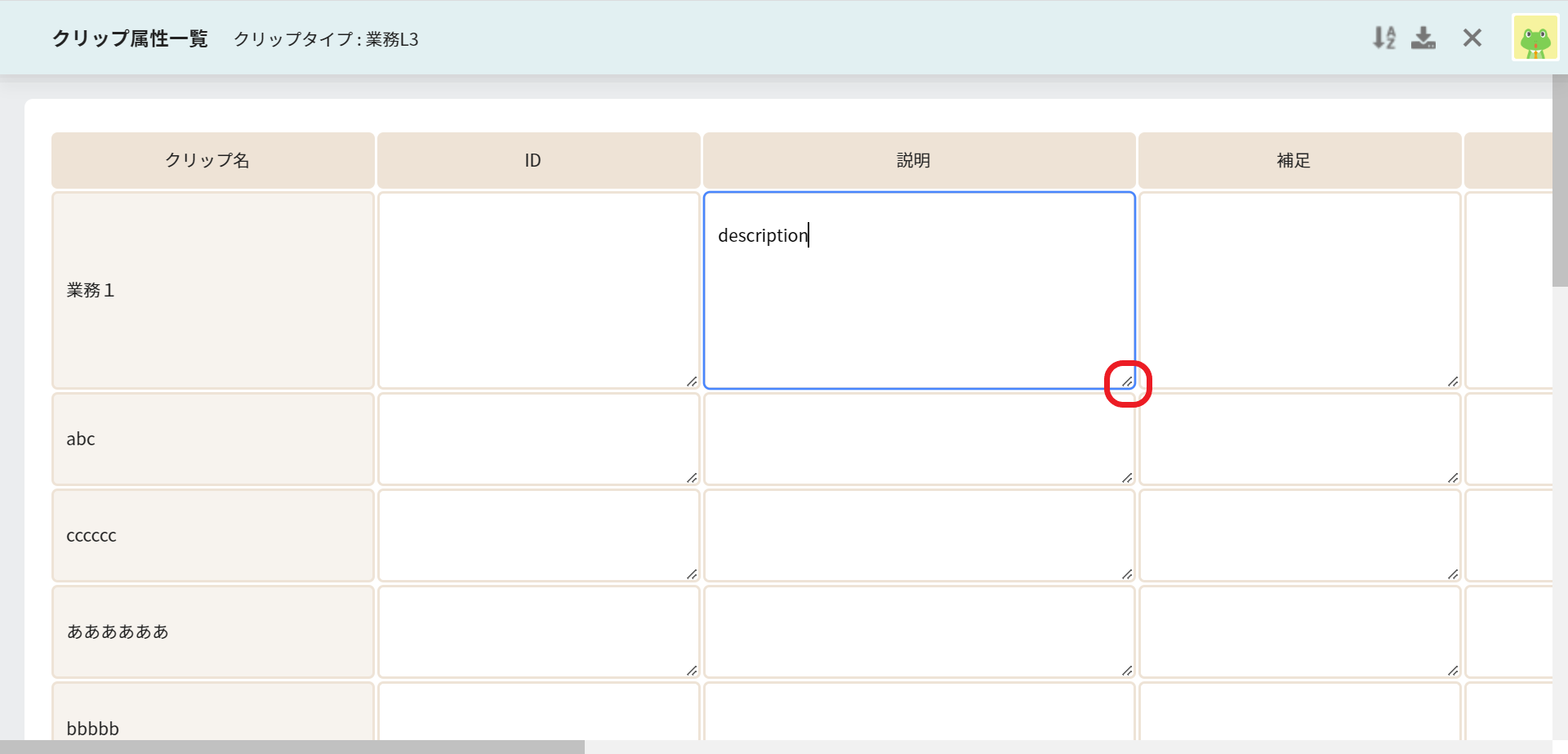
アトリエ内にあるスケッチを一覧表示する場合は、サイドバーよりパレットを開き、
「スケッチ一覧」タブをクリックしてください。
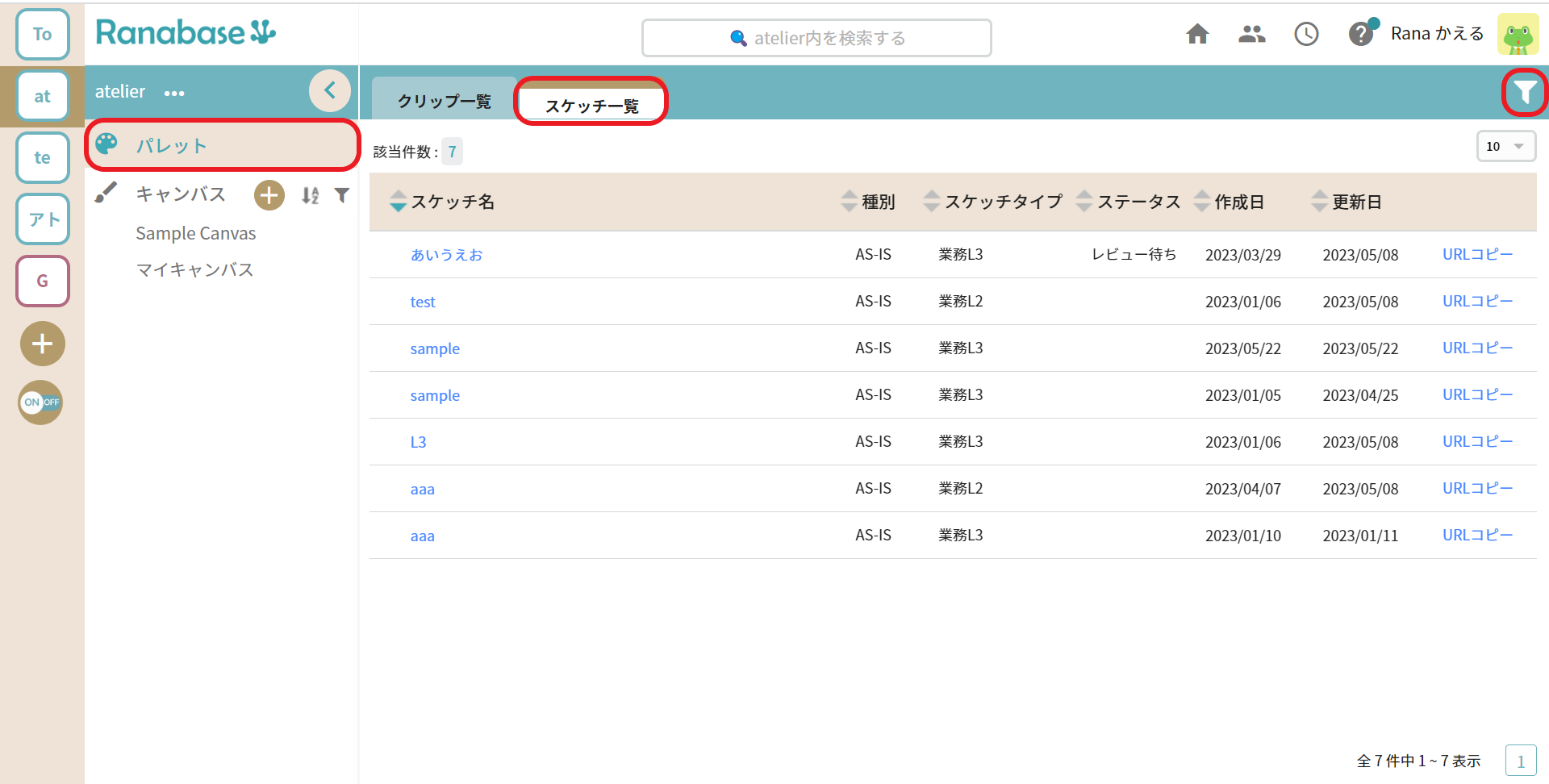
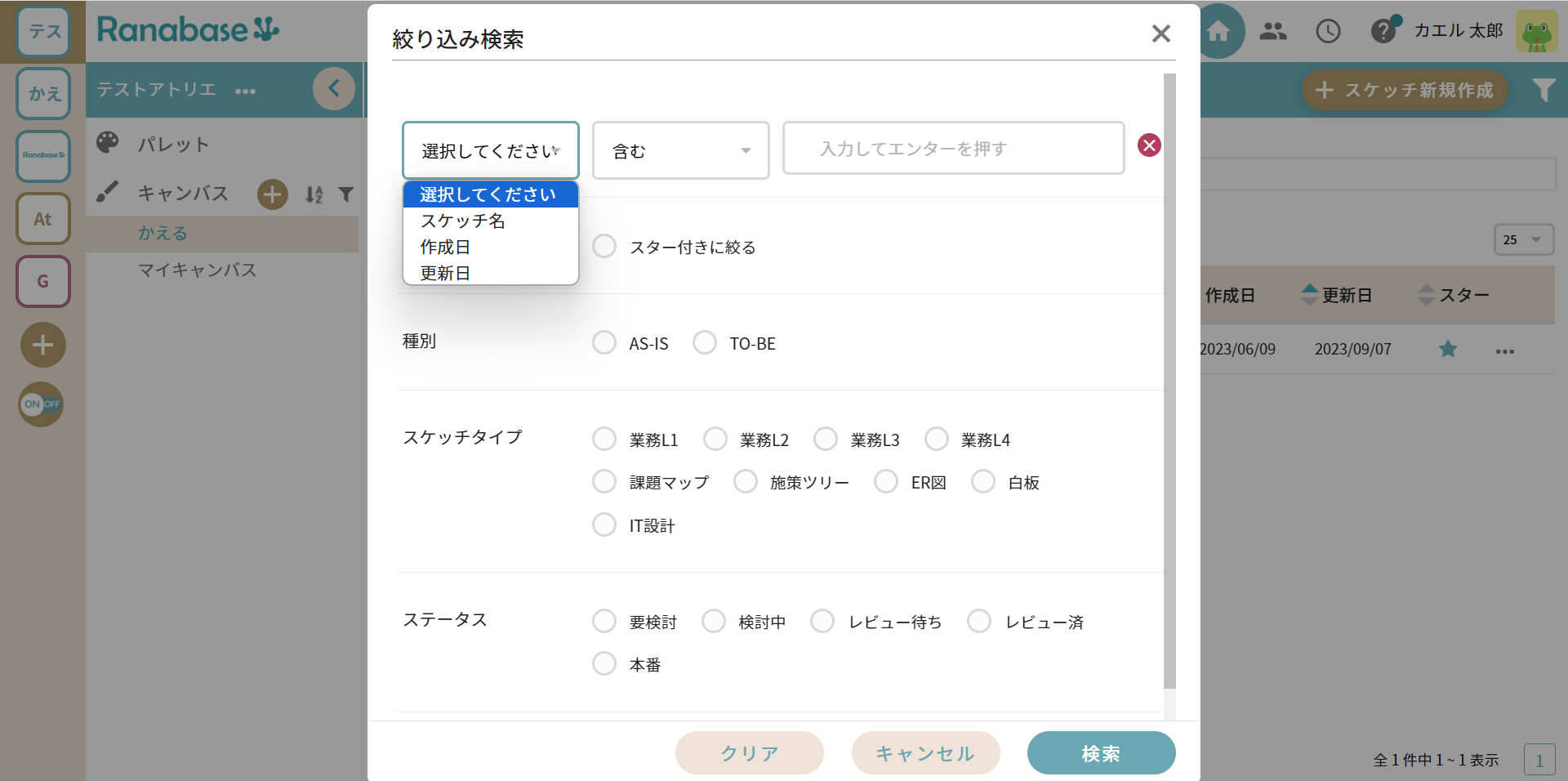
画面右上のフィルタアイコンをクリックし、表示するスケッチを絞り込むことが可能です。
絞り込みの条件設定は以下をご参照ください。
スライドしてご覧ください
また、画面上部にある「XXX[アトリエ名]を検索する」を使用して、
スケッチ名でスケッチを検索することができます。
キーワード入力後、「Enter」キーを押してください。
検索窓の×をクリックすると、検索をクリアすることができます。

スケッチにチェックを入れて選択し「ダウンロード」ボタンをクリック、
または スケッチの個別メニュー「…」より「ダウンロード」を押下すると、
選択したスケッチの一覧がExcelファイルでダウンロードされます。
(ファイル名: Sketch information_[アトリエ名].xlsx)
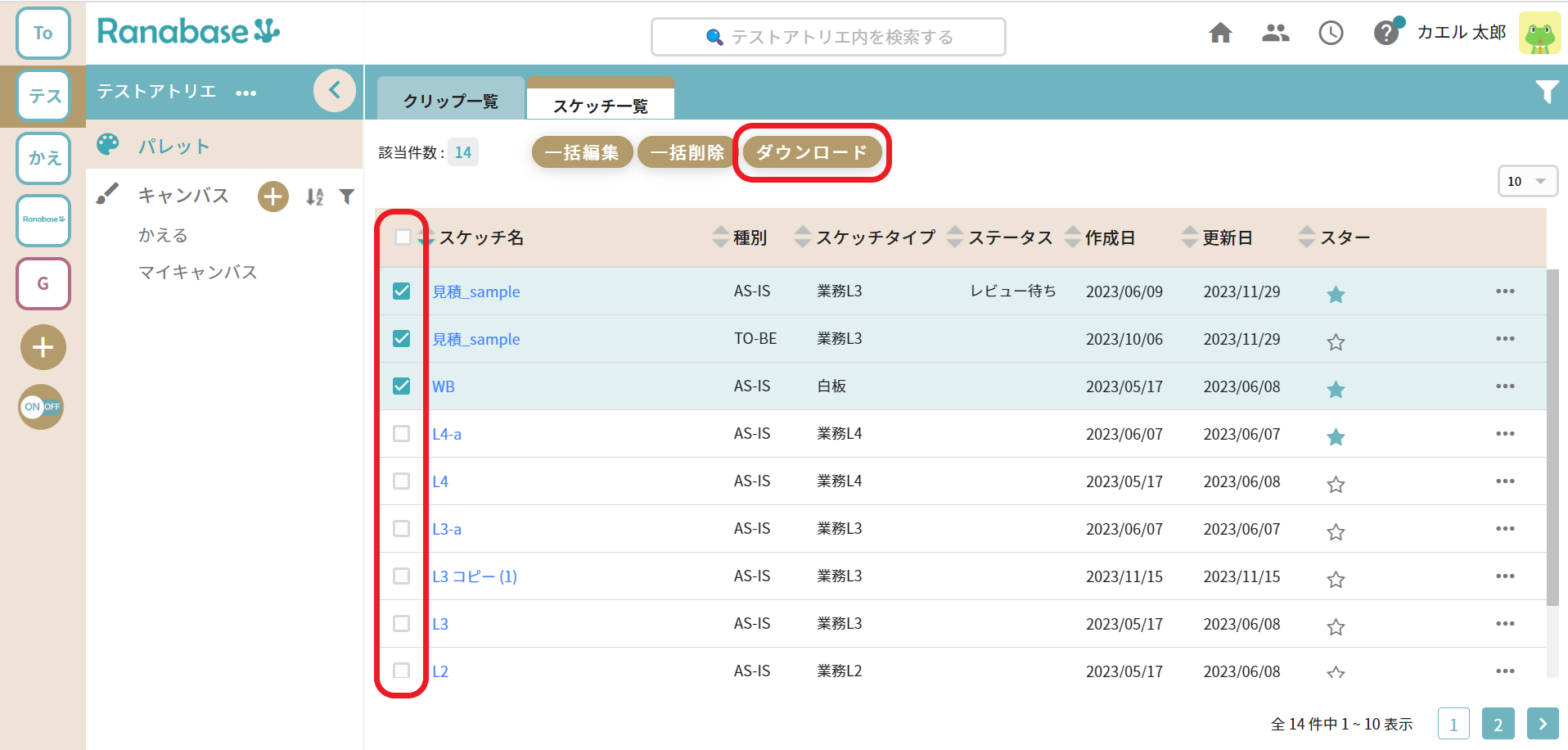
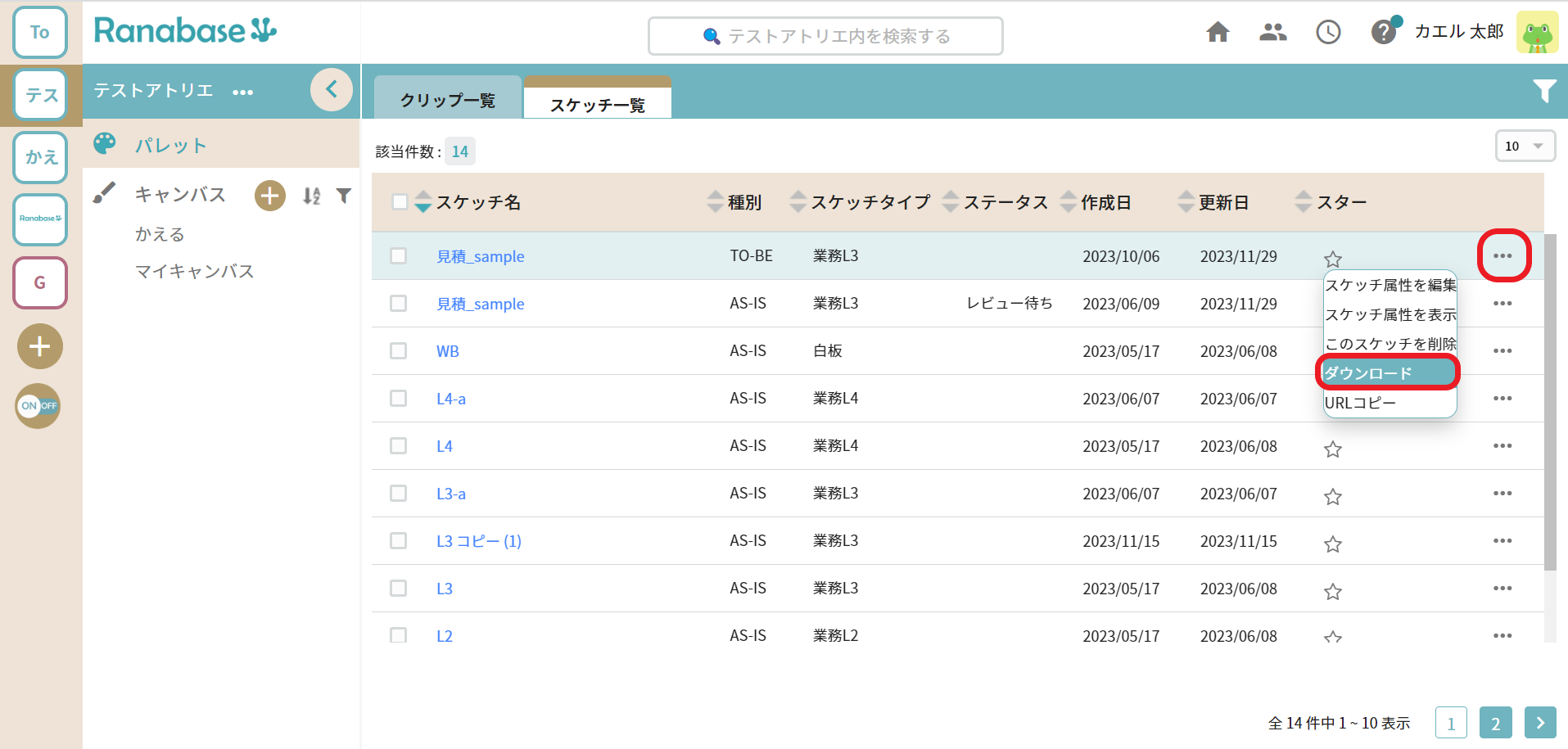
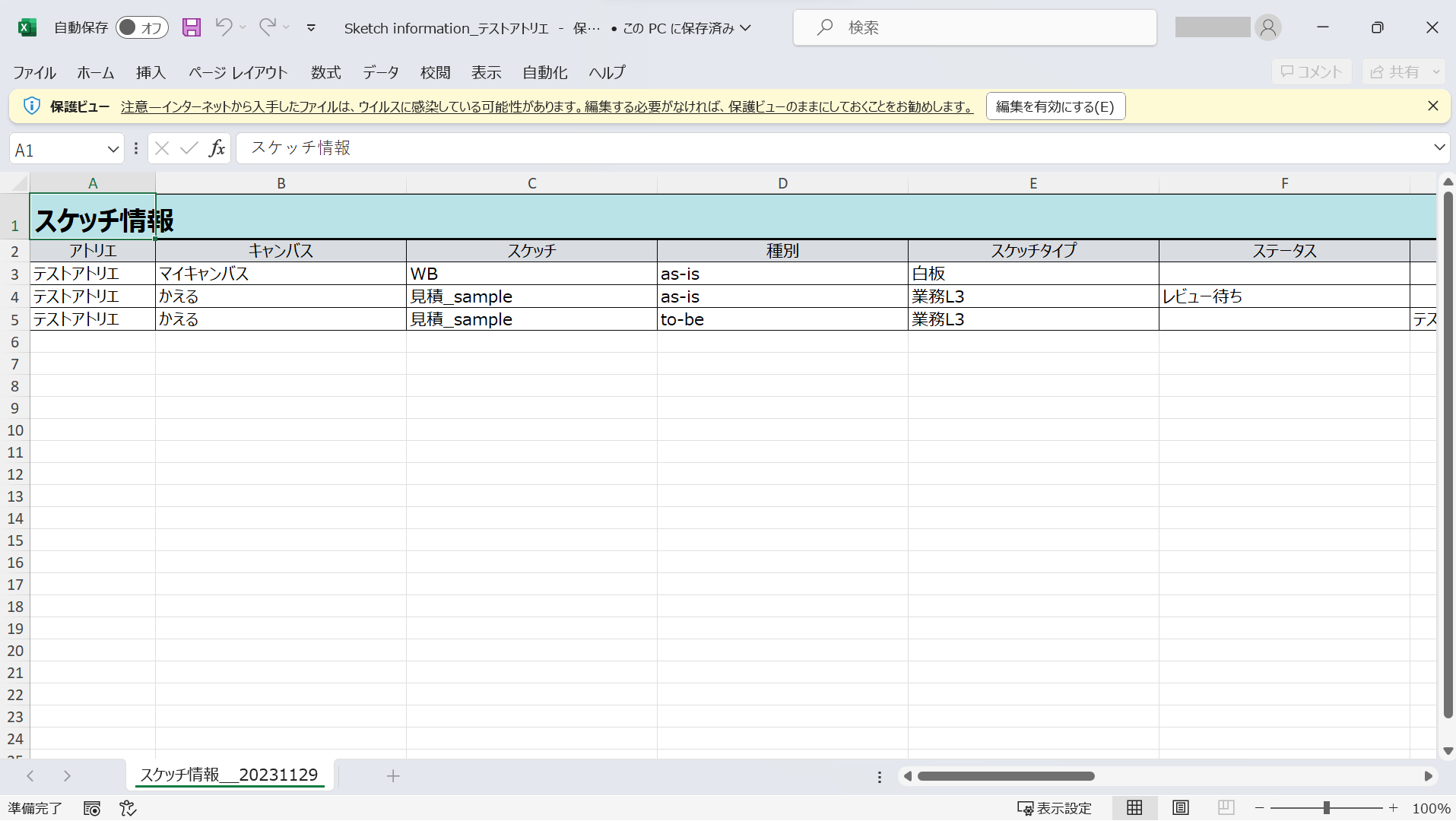
30日間無料で、スケッチ(図)を無制限で作成できる
「パーソナルプラン」をご利用いただけます。
この機会に、Ranabase(ラーナベース)で継続的な業務改善を始めてみませんか?