スケッチで業務フローを描く際に知っておくべき基本操作をご紹介します。
目次
|
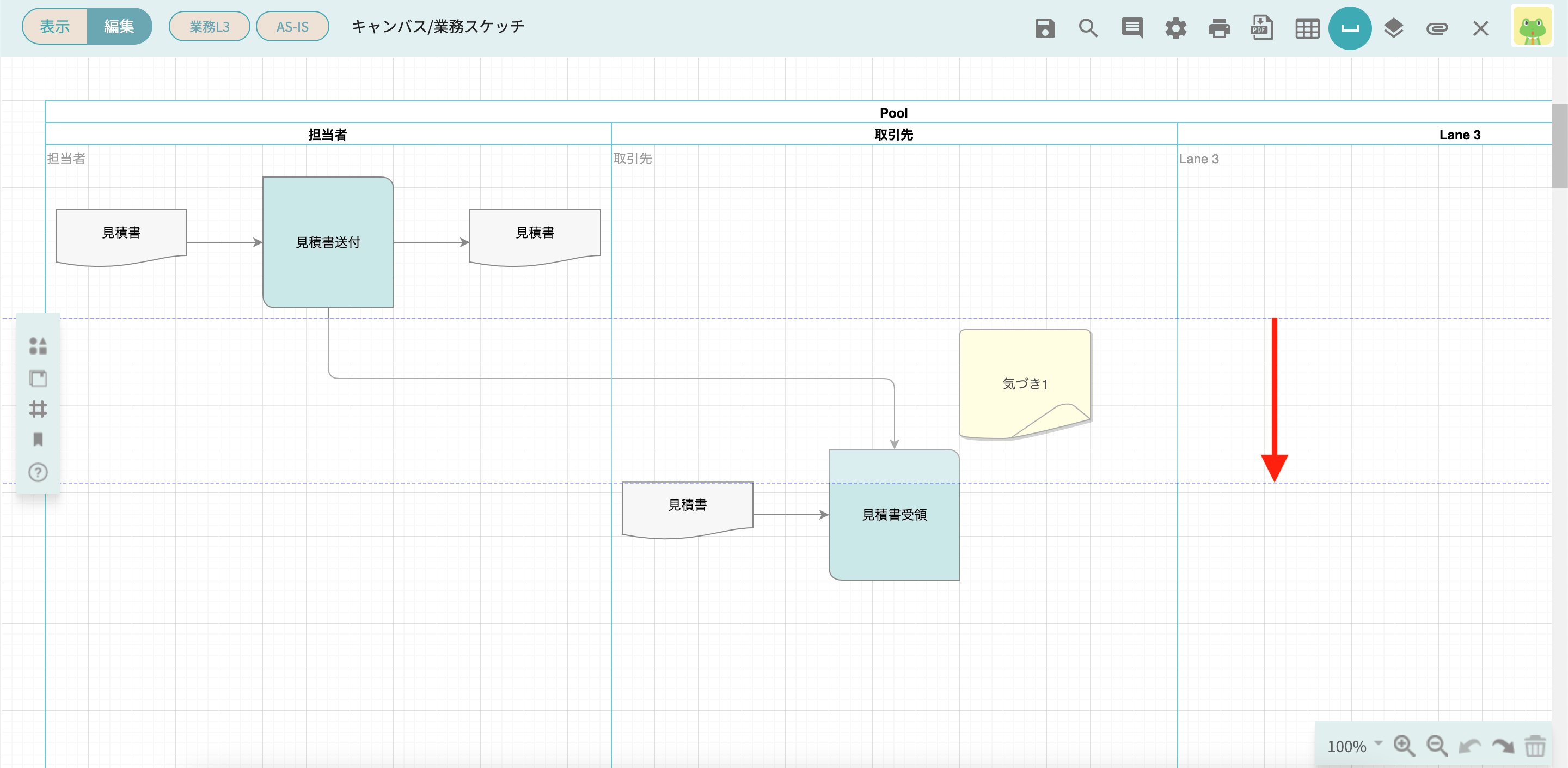
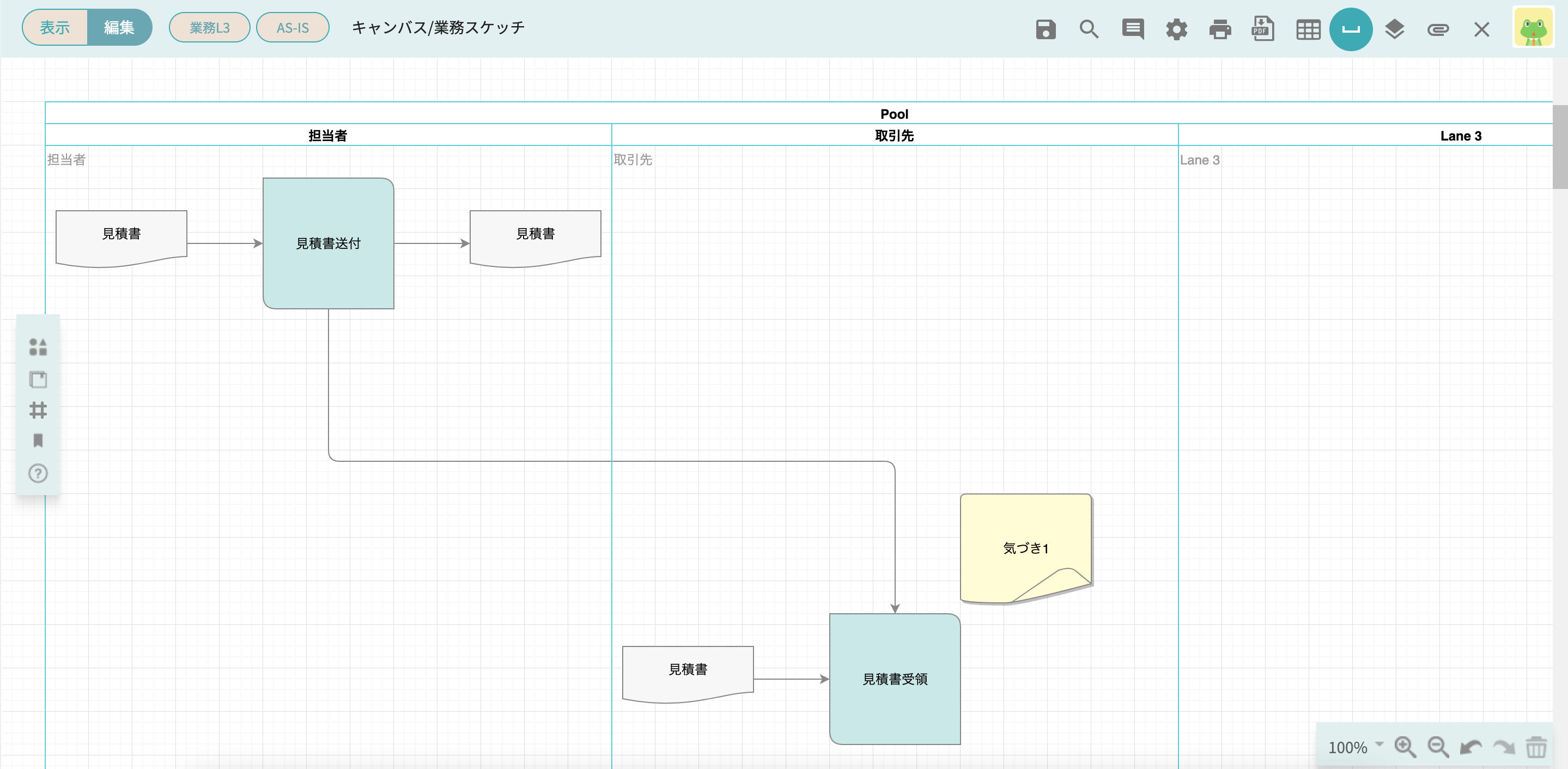
スケッチの編集モードで、業務フローの途中に新たなクリップを追加するなどの場面で「一括スライダー」を使うと、既にあるフローの中にスペースを挿入することが出来ます。右上ツールバーの「一括スライダー」のスイッチをONにし、マウスをクリックした点を起点として、右側もしくは下側の領域を対象として一括で既存のクリップを移動させることができます。
一括スライダーは一度使用すると自動的にOFFになります。
また、スイッチでON/OFFを切り替える代わりに
「Shift+Ctrl+マウスドラッグ」でもスライダーをご使用いただけます。
右にズラしたい場合は水平に右側へ、下にズラしたい場合は垂直に下側へドラッグして下さい。 ドラッグを始める点を起点に右側/下側にあるすべてのクリップが移動の対象になります。
これを逆に(左側または上方に)操作して余分なスペースを削除することも可能です。
*削除しようとドラッグした範囲にクリップがある場合、スペースの削除は実行されませんのでご注意ください。
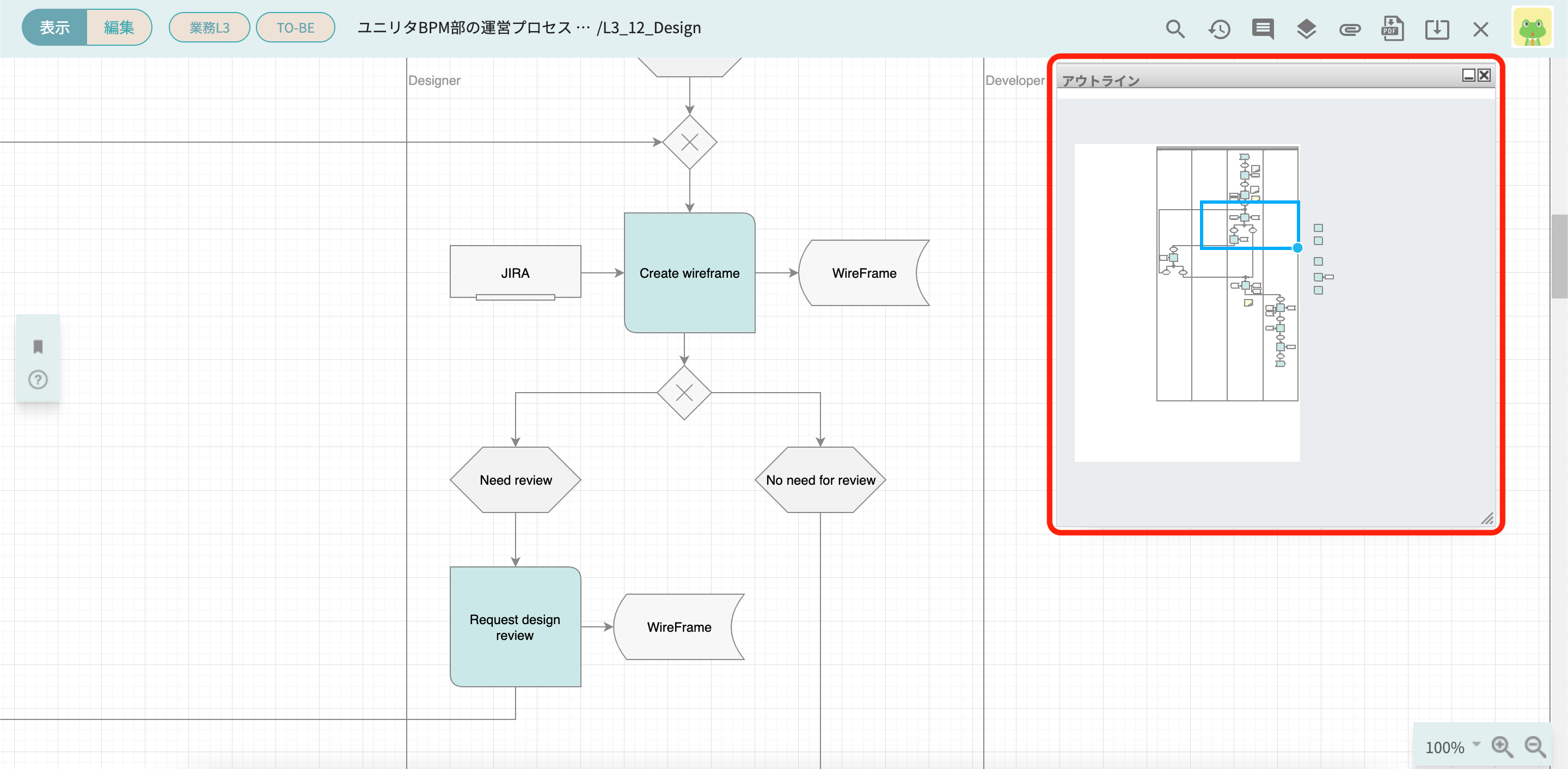
大きなスケッチを閲覧、編集する際、「アウトライン」ボタンをONにすると、小さなポップアップ画面が開き、今画面に表示されている位置を示してくれます。ポップアップ画面上の任意の位置をクリックし、ドラッグすると、画面への表示位置を動かすこともできます。ポップアップ画面自体は動かすことができますので、邪魔にならない位置に置いてご利用下さい。

「PDFをダウンロード」アイコンを選択することで、スケッチに描いた内容をPDFとしてダウンロードが可能です。描いたものは大きさに関わらずPDF1ページに収まります。
PDF出力から印刷への流れについては、こちらをご覧ください。
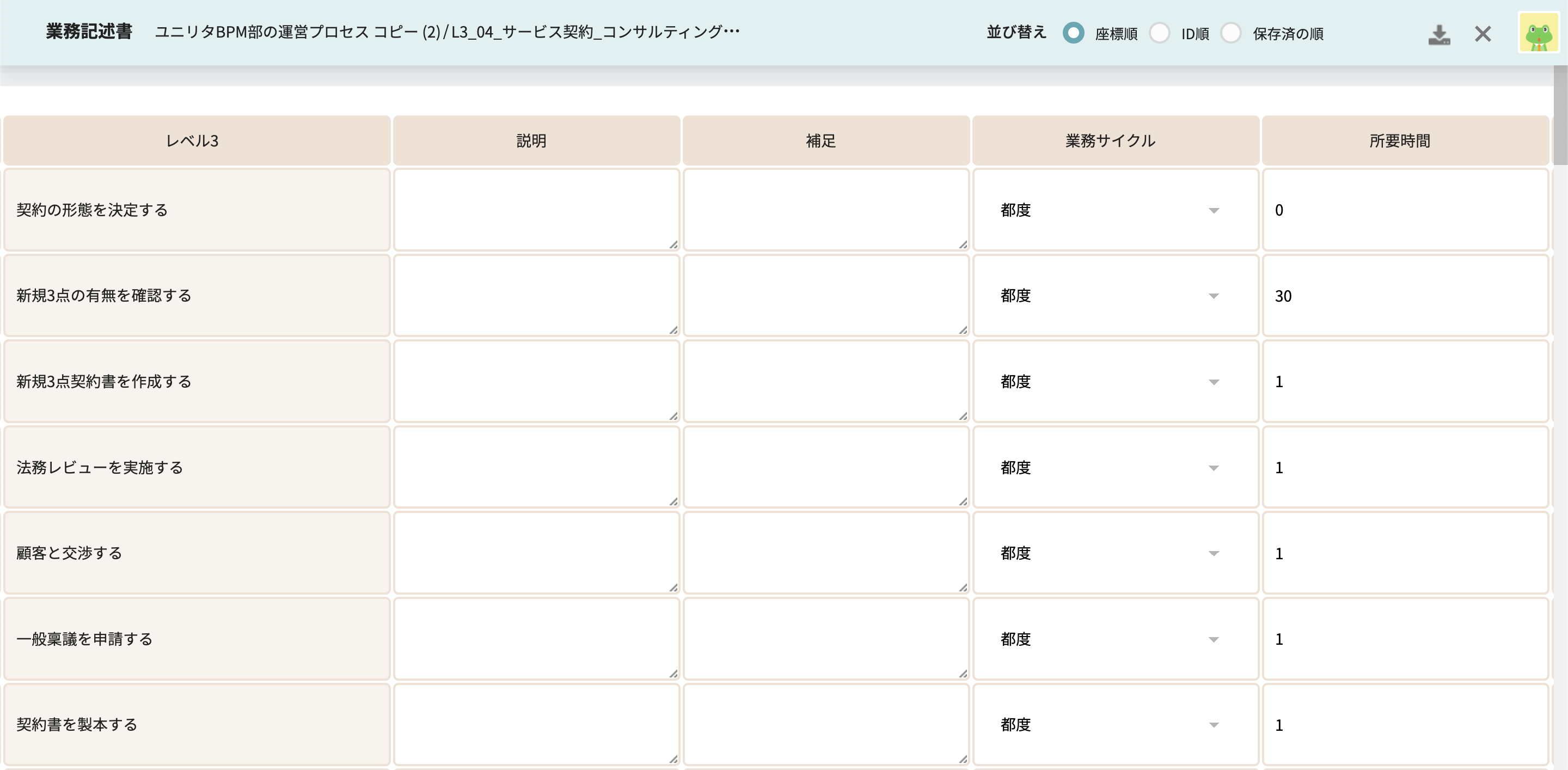
スケッチの編集モードで画面右上の「業務記述書」アイコンをクリックすると、業務フロー内の業務クリップがスプレッドシート形式で表示されます。
業務クリップに対し、実行する組織、利用するシステム、情報のインプット・アウトプット、KPIなどが一覧化されます。業務L3のクリップ属性 (説明、補足、業務サイクル、所要時間)も併せて出力されます。処理時間をエクセル上で集計すれば、業務フロー単位での処理時間を求めることが出来ます。
業務クリップの出力順序は、クリップの配置されている座標順、IDを設定されている場合はID順、または自分で自由に設定できる保存済みの順があります。
右上のダウンロードボタンを押すと、エクセルにダウンロードされます。
尚、スケッチの表示モードでは業務記述書の編集はできませんが、画面右上の「エクセルダウンロード」ボタンを押すことで編集済の業務記述書が直接エクセルにダウンロードされます。

「検索」ボタンを押し、検索したいワードを打ち込むことにより該当するクリップに飛ぶことができます。
この機能は表示モード/編集モードどちらでも使用できます。
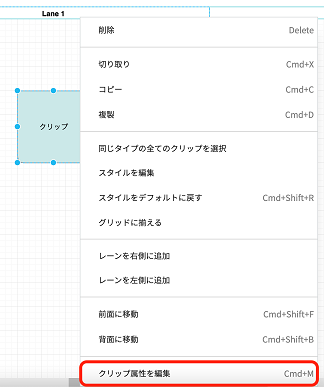
「編集」モードでスケッチを開き、編集したいクリップを選択し右クリックをします。
開いたメニューから「クリップ属性を編集」をクリックします。
画面上に「クリップ属性」というページが開きますので
該当する項目の編集や追記をしてください。
ポップアップはヘッダ部分をドラッグして任意の場所に移動させることができます。
編集が終了したら右下の「保存」ボタンを押して終了します。
クリップ属性の中には「リンク」という項目が存在します。
こちらについての詳しい使い方は以下のマニュアルをご覧ください。
https://lp.ranabase.com/support/online-m/usage_19.html
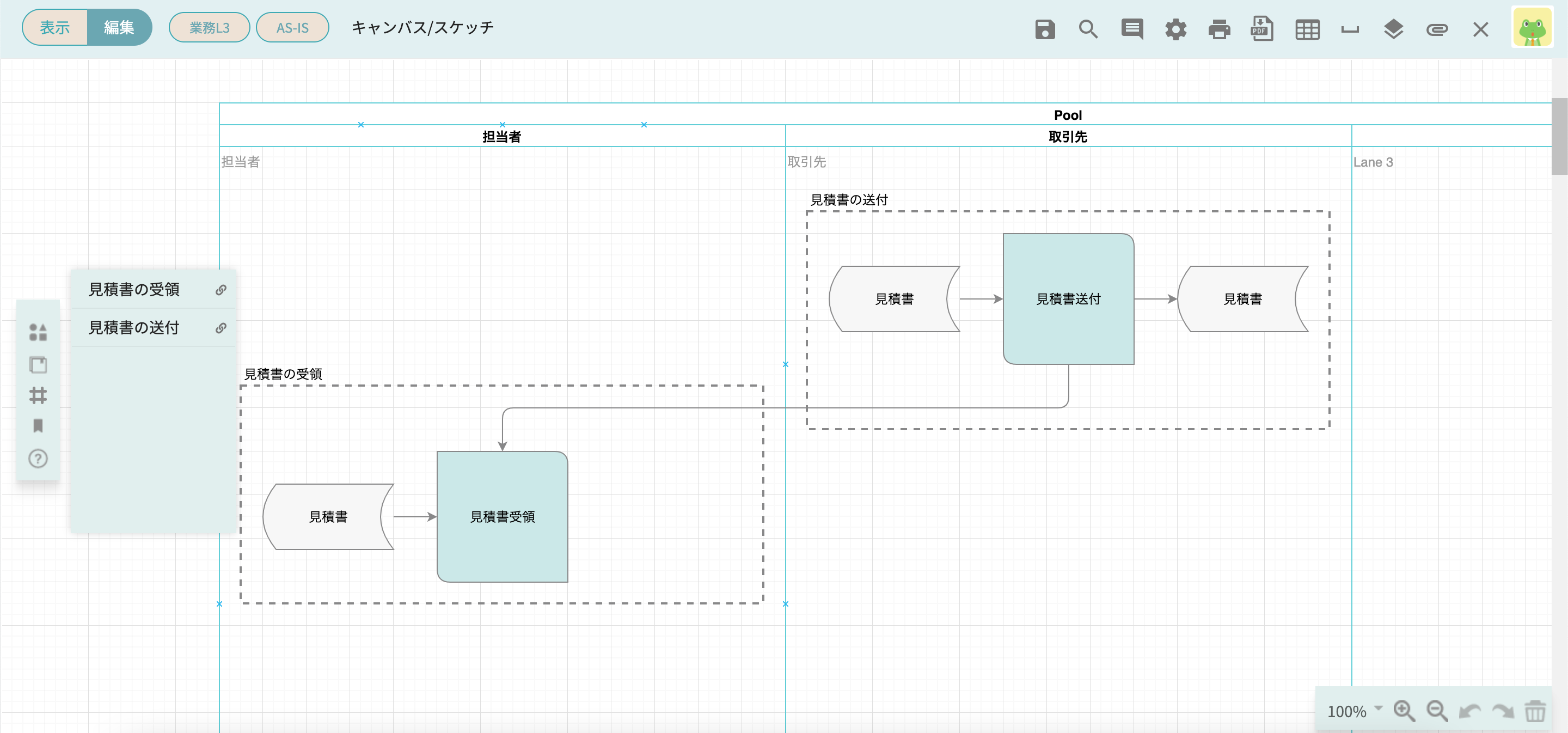
業務フローの一部を目立たせたい、一部にリンクを設定したいという場合はフレーム機能を利用します。
左側のメニューの「クリップ」からフレームをスケッチ上に置き、置いたフレームをダブルクリックしてフレームに対して名前を入力します。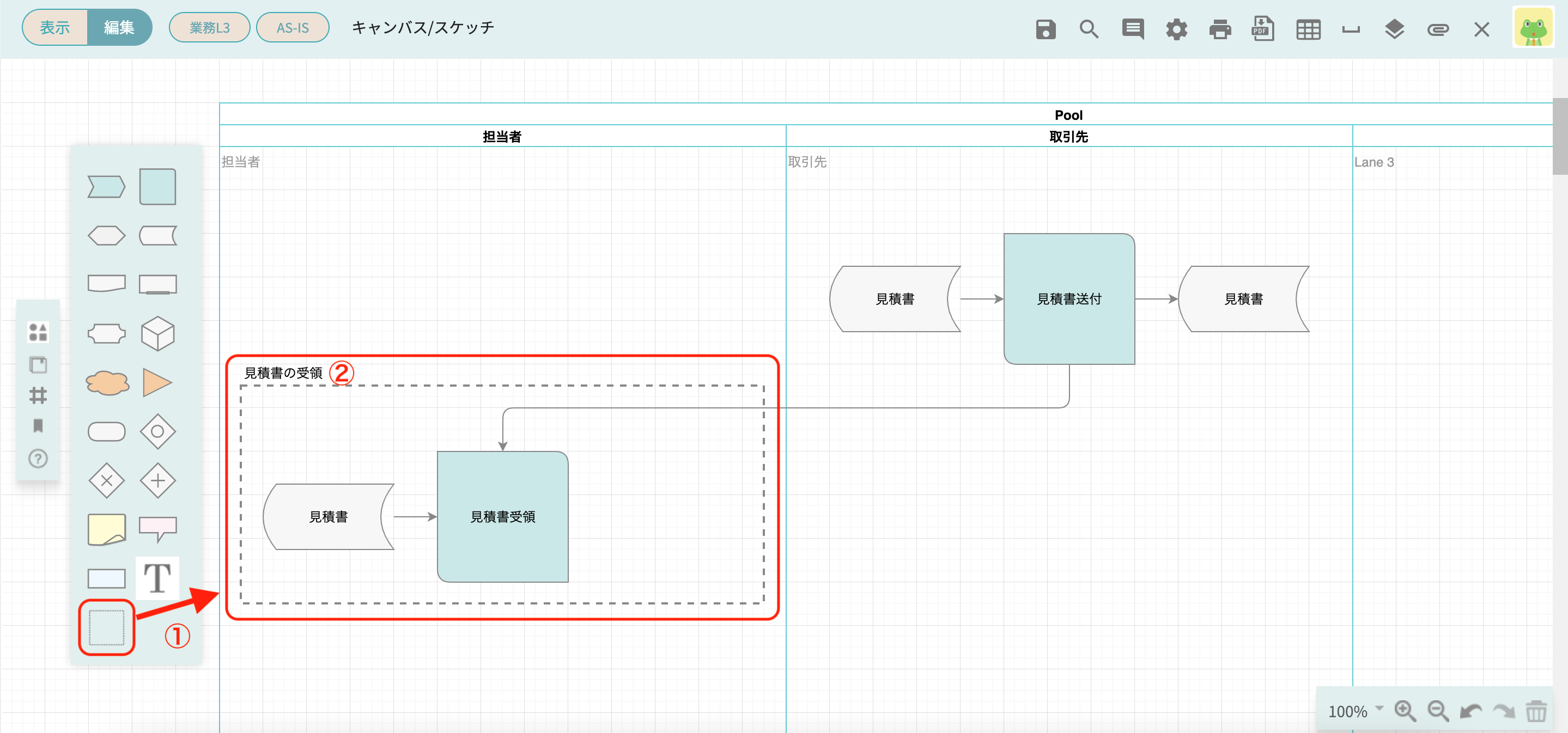
スケッチの保存ボタンを押してから左側のメニューの「フレーム」をクリックすると、スケッチ上に作成されたフレームの一覧が表示されます(名前のついていないフレームは一覧には表示されません)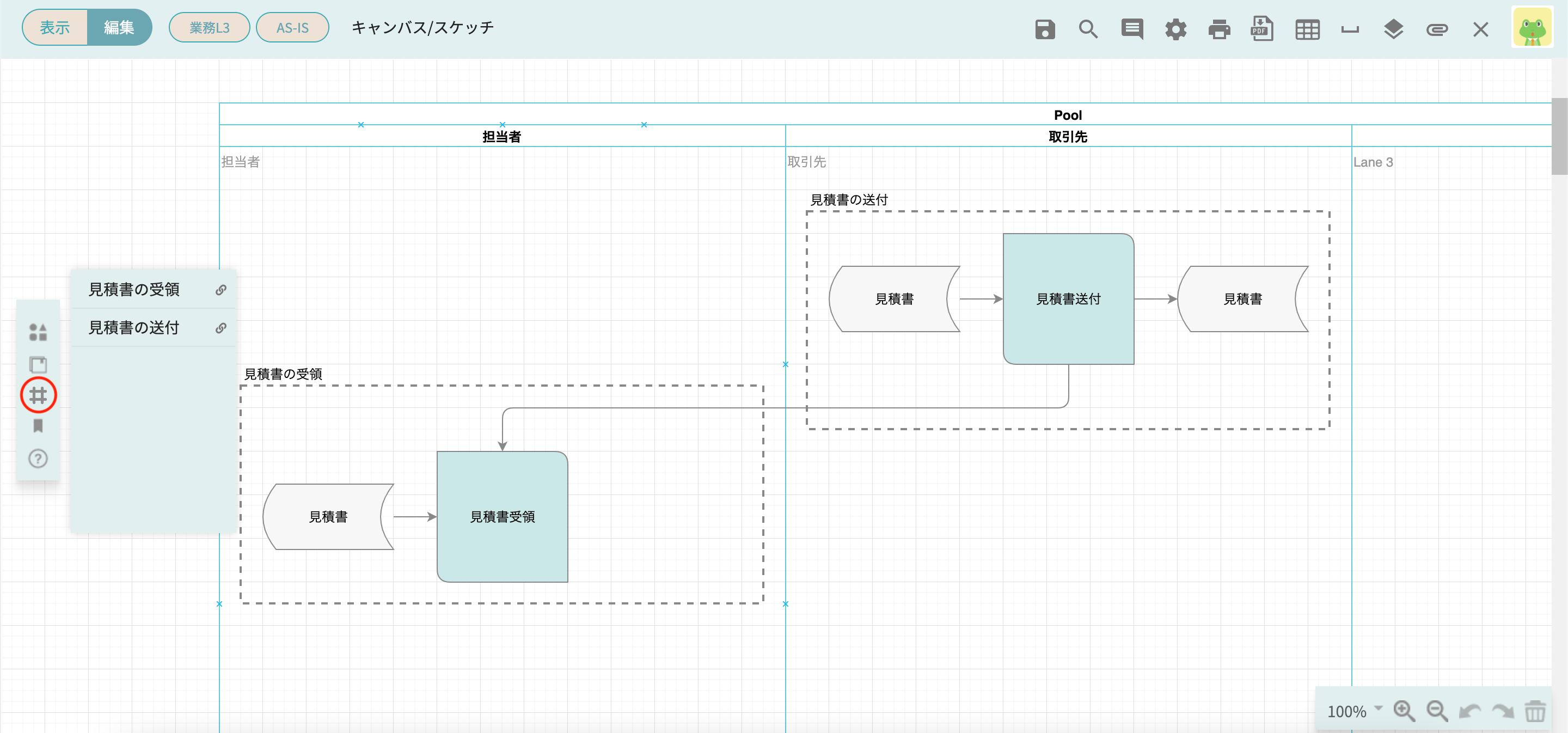
一覧に表示されたフレームをクリックすると該当のフレームまで移動できます
一覧に表示されたフレーム横のリンクボタンを押すと、フレームのリンクを取得できます。このリンクにアクセスすることで該当のフレームが画面中央にある状態でスケッチを開くことができます。業務フローの一部について他のメンバーに共有/確認が必要な際などにご活用ください。
クリップを選択し、右クリックでメニューを開き「スタイルを編集」を選択してください。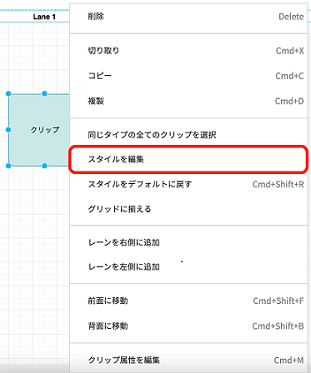
スタイル編集の前にクリップを選択し、右クリックでメニューを開き「同じタイプの全てのクリップを選択」をクリックしていただくと、そのスケッチ上に存在する同じタイプ(形)のクリップを選択することができ、一括で同じスタイルを適用いただけます。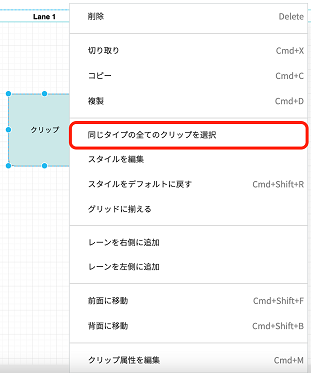
ポップアップウィンドウが表示されます。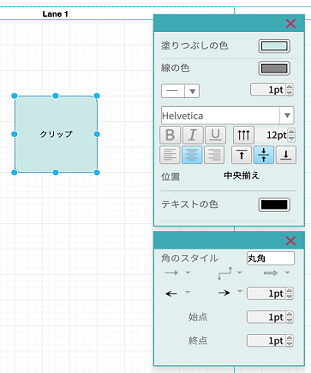
クリップに対して行うことができる変更は以下の通りです。
下記画像の番号と紐づけてご確認ください。
①塗りつぶし色を変更
②枠線の色を変更
③枠線のタイプと太さを変更
④フォントを選択
⑤テキストにボールド/イタリック/下線を適用
⑥テキストの縦書き
⑦フォントサイズの変更
⑧テキストを左揃え/中央揃え/右揃えに変更
⑨テキストを上詰め/中央/下詰めに変更
⑩テキストの配置位置を選択
⑪テキストの色を変更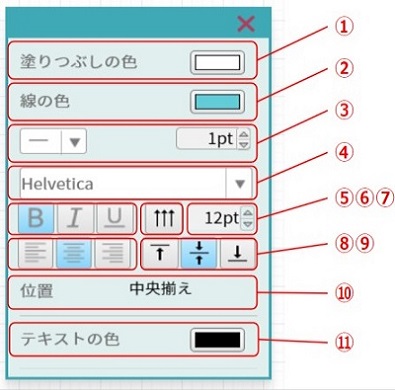
接続線を選択し、右クリックでメニューを開き「スタイルを編集」を選択してください。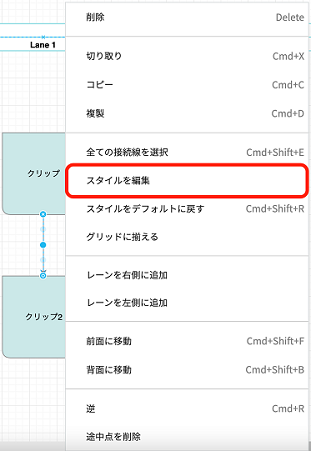
クリップと同様に接続線を選択し、右クリックでメニューを開き「全ての接続線を選択」をクリックしていただくと、そのスケッチ上に存在する接続線をすべて選択することができ、一括で同じスタイルを適用いただけます。
クリップ同様ポップアップウィンドウが開きます。
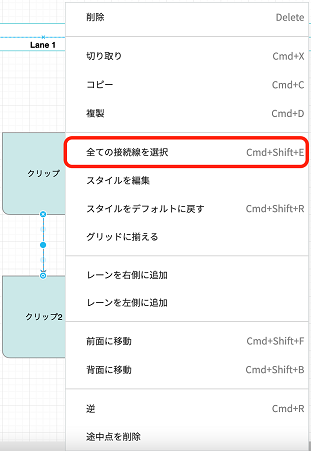
クリップ同様ポップアップウィンドウが開きます。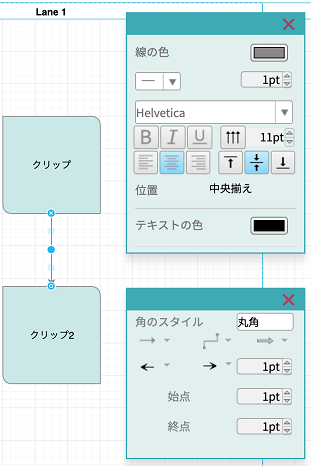
接続線に対して行うことができる変更は以下の通りです。
下記画像の番号と紐づけてご確認ください。
①カーブの形状を選択
②線の形状(タイプ、途中点、パターン)を選択
③始点・終点の形を選択
④線の太さを選択
⑤始点・終点のサイズを選択
接続線の色につきましてはクリップのスタイル変更メニューの「線の色」欄より変更いただけます。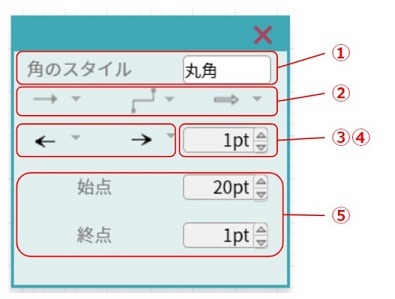
クリップや接続線の変更したスタイルをデフォルトに戻したい場合は、クリップや接続線を選択し、右クリックでメニューを開き「スタイルをデフォルトに戻す」を選択してください。
デフォルトに戻す場合も「同じタイプの全てのクリップ(接続線)を選択」をクリックしていただくことで、一括でスタイルをデフォルトに戻していただけます。
30日間無料で、スケッチ(図)を無制限で作成できる
「パーソナルプラン」をご利用いただけます。
この機会に、Ranabase(ラーナベース)で継続的な業務改善を始めてみませんか?