ログイン直後の初期画面です。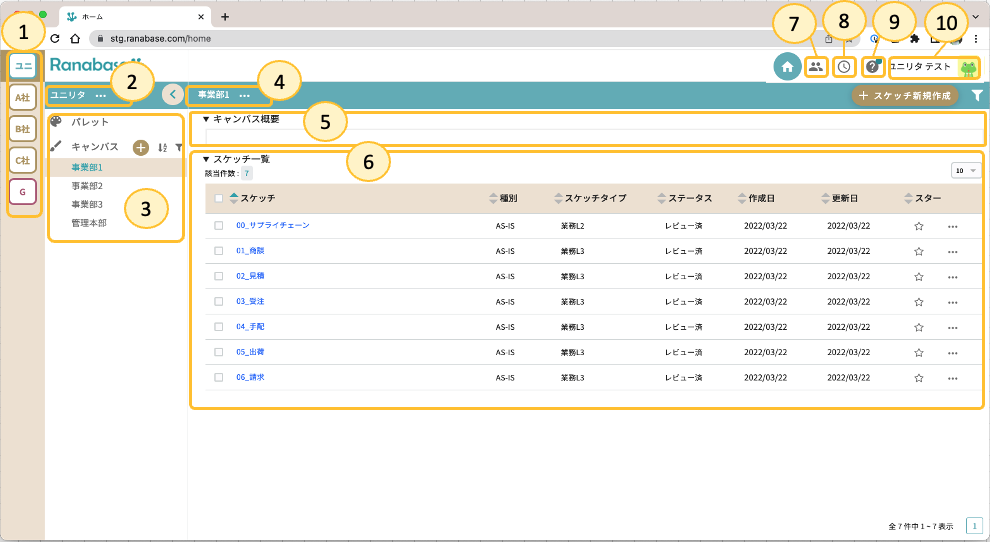
1) アトリエバー
アイコンをクリックしてアトリエを切り替えます。
緑枠のアイコンはご自身のアトリエです。ご自身でご契約された場合にのみ表示されます。
茶色枠のアイコンは招待者のアトリエです。他者に招待された場合に表示されます。
赤枠のアイコンはRanabase運営者が提供するアトリエです。「G」はギャラリーを表し、さまざまなサンプルスケッチを提供しています。
2) アトリエメニュー
アトリエバーで選択したアトリエ名が表示されます。
アトリエ名の右側にある「・・・」アイコンをクリックすると、「アトリエ属性を編集」というメニューが表示されます。ここで、ご自身のアトリエ名を変更することが出来ます。他のメンバーを招待する時は、出来るだけわかりやすい名称を付けて下さい。
3) サイドバー
アトリエバーで選択したアトリエのパレットやキャンバスを表示します。「パレット」はスケッチに使われている各種クリップの一覧です。キャンバスを跨いで一元的に格納されます。アトリエを跨いで共有することはできません。
「キャンバス」はスケッチの置き場所です。キャンバスは「+」ボタンを押して複数作ることができます。ソートボタンやフィルタも使えます。キャンバスはアクセス権を設定する単位ですので、招待するメンバーの事業、部署、プロジェクトなどの区切りで作成することをお勧めします。
4) キャンバスメニュー
サイドバーで選択したキャンバス名が表示されます。
キャンバス名の右側にある「・・・」アイコンをクリックすると、「キャンバス属性を編集」というメニューが表示されます。ここで、キャンバス名やキャンバス概要を入力/変更することが出来ます。「キャンバスのコピー」や「キャンバスの削除」もここから行えます。
5) キャンバス概要
キャンバスメニューから「キャンバス属性を編集」を選びキャンバス概要を記述すると、ここに表示されます。チームのメンバーへのメッセージや、記述ルールの周知などにご利用下さい。 URLを記入すれば外部ファイルを開くこともできます。
6) スケッチ一覧
選択したキャンバスのスケッチ一覧です。
スケッチの新規作成やフィルタは画面右上のボタンをご利用ください。各行の左側にあるチェックボックを使って、複数のスケッチを選択し、一括で属性変更や削除などの操作が可能です。一行ずつ操作する場合は各行の右側にある「・・・」アイコンから操作して下さい。「スター」アイコンは、直近に作業中のスケッチや、レビュー対象のスケッチなどの目印としてご利用ください。
7) メンバーボタン
メンバー画面に遷移します。
8) ログボタン
ログ画面に遷移します。
9) ガイドメニュー
お問い合わせや操作マニュアル等へのリンク、運営者からのお知らせ等の通知を確認できます。ご利用規約やプライバシーポリシーの確認もこちらから可能です。困った時は、ここをクリックして下さい。
10) ユーザーメニュー
氏名やアバター画像の更新、プランの変更/解約、日本語/英語切り替え、日付設定、表示する契約(環境)の切り替え、ログオフなどが行えます。
ホーム画面またはログ画面右上の「メンバー」ボタンを押すとメンバー画面に切り替わります。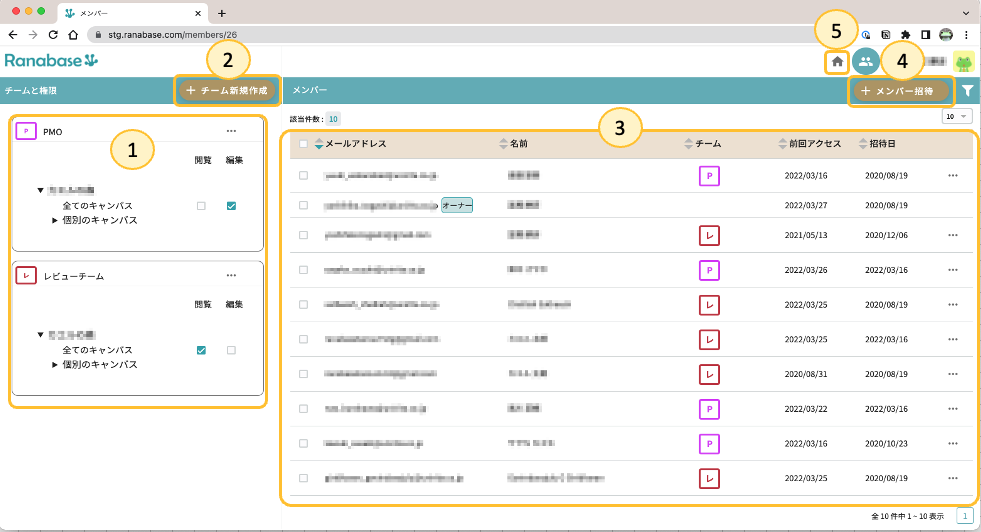
1) チームと権限
招待したメンバーのアクセス権をまとめるためのチームを作成します。チームの枠の右上にある「・・・」ボタンから、チーム名の変更や、チームに割り当てるメンバーの確認/変更ができます。
チーム単位にどのキャンバスにアクセス権を与えるかの設定ができます。全てのキャンバスまたは個々のキャンバス毎に「閲覧」または「編集」のチェックボックにチェックを入れて下さい。同じメンバーを複数のチームに割り当てることが可能ですが、あるキャンバスに対して「閲覧」と「編集」の両方の権限を持つ場合、「編集」権限が優先されます。
2) チーム新規作成ボタン
新しいチームを作成し、メンバーを割り当てます。初めての場合は、先にメンバーの招待を行なって下さい。
3) メンバー一覧
招待されたメンバーの一覧です。
招待直後、その方がまだ招待に応じていない間は、名前と前回アクセス欄が空欄となります。チーム欄には、左側のフレームで割り当てられたチームが、アイコンで表示されます。オーナーは全てのキャンバスに編集権限を持つのでチームへの割り当ては不要です。
アクセス権を完全に取り消す場合は各行の右側にある「・・・」ボタンからメンバーを削除して下さい。
4) メンバー招待ボタン
新しいメンバーを招待できます。
ポップアップ画面にメールアドレスを入力して送信します。複数件入力可能ですが、メールアドレス1件毎にエンターキーを押して下さい。招待された方にはメールが送信され、リンクからRanabaseにログインできます。
5) ホームボタン
ホーム画面に戻ります。
ホーム画面またはメンバー画面右上の「ログ」ボタンを押すとログ画面に切り替わります。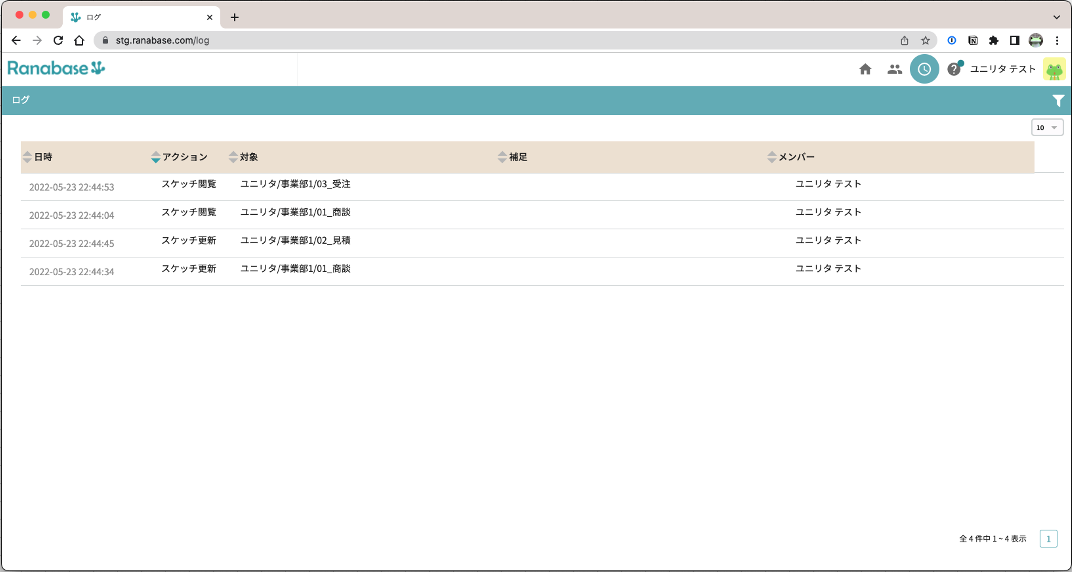
ログ画面には当該アトリエに招待されたメンバーによる様々なアクションが一覧表示されます。
30日間無料で、スケッチ(図)を無制限で作成できる
「パーソナルプラン」をご利用いただけます。
この機会に、Ranabase(ラーナベース)で継続的な業務改善を始めてみませんか?