「アトリエ」にメンバーを招待し、
各キャンパスに対するアクセス権を設定することができます。
1.メンバーを招待し、
2.その方々を「チーム」に割り当て、
3.「チーム」別に「キャンバス」に対するアクセス権を設定します。
最後に招待を受けた方の操作も掲載しておりますのでご参照ください。
ホーム画面右上のメンバーアイコンを押してメンバー画面に移動し、
「+メンバー招待」を押します。
関係者のメールアドレスを入力してエンターキーを押下、
送信ボタンを押すことで関係者を招待することができます。
一度に複数人を招待したい場合は、エンターキー区切りでメールアドレスを入力します。
ユーザーを招待した後は、招待者をチームに割り当てます。
まだチームがない場合は「チーム新規作成」ボタンを押してください。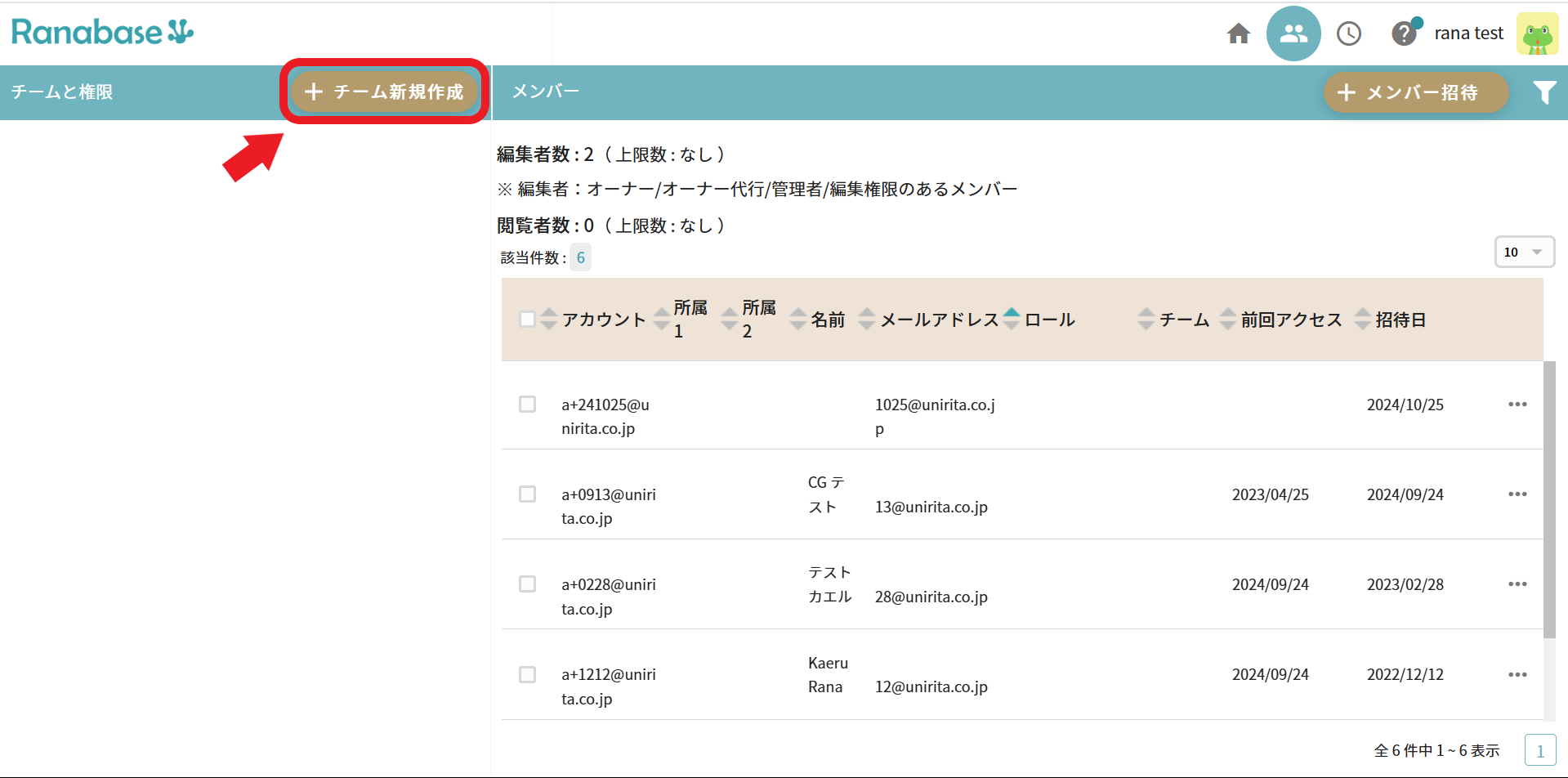
プロジェクトにおいて編集者と閲覧者を分けて管理した場合は「〇〇プロジェクト編集チーム」「〇〇プロジェクト閲覧チーム」という要領でチームを作成します。恒常的な組織として利用する場合は組織別にチームを作ると良いでしょう。(たとえば経理部は経理プロセスを編集できるが、他領域のプロセスは閲覧するのみ、といった権限設定ができます)
チームの名前を付け、「作成」ボタンを押して保存します。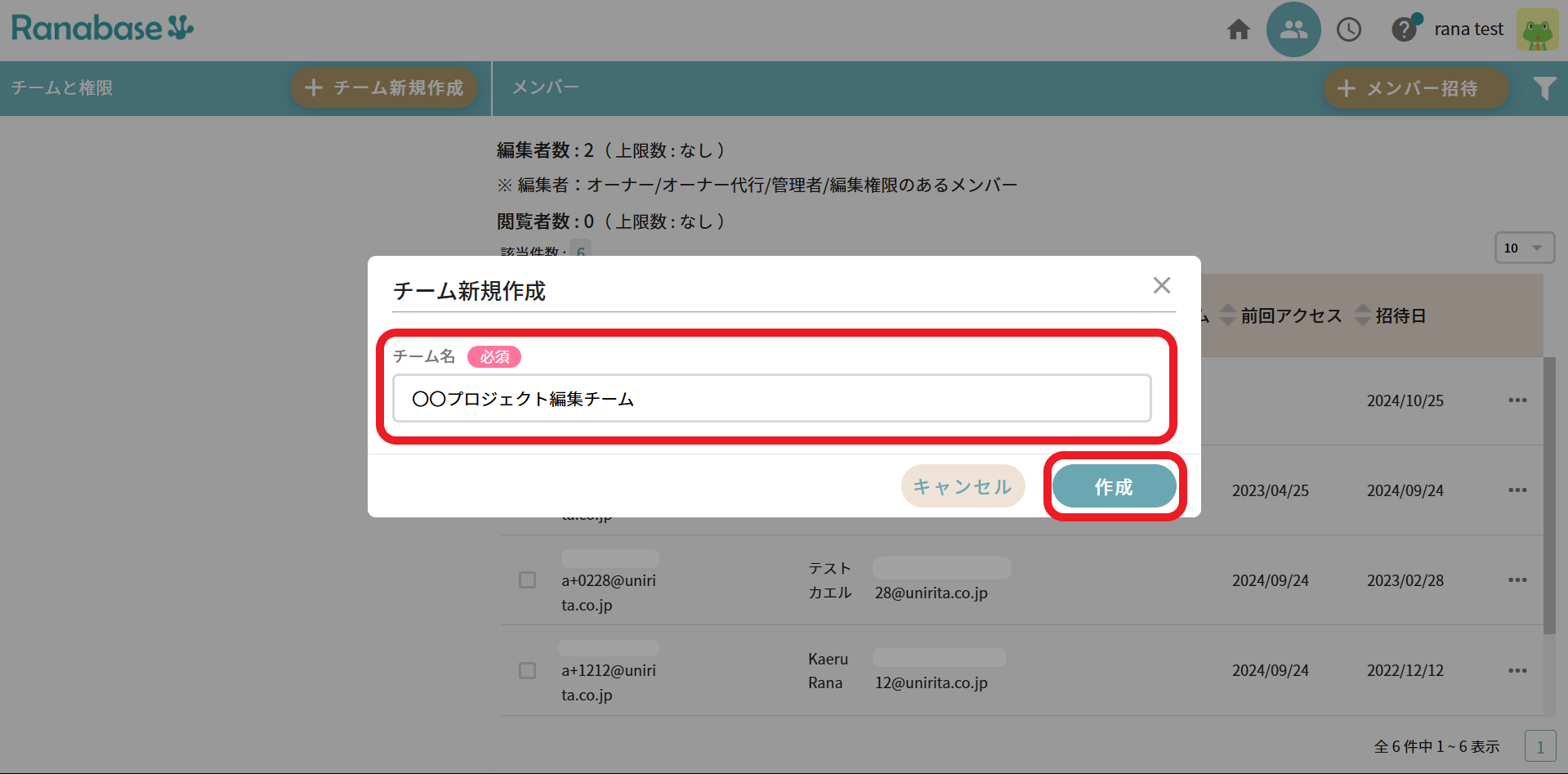
次に作成したチームにメンバーを追加します。
メンバー一覧にて、チームに割当てたいメンバーのチェックボックスをONにして、
「チームの割当」ボタンを押下してください。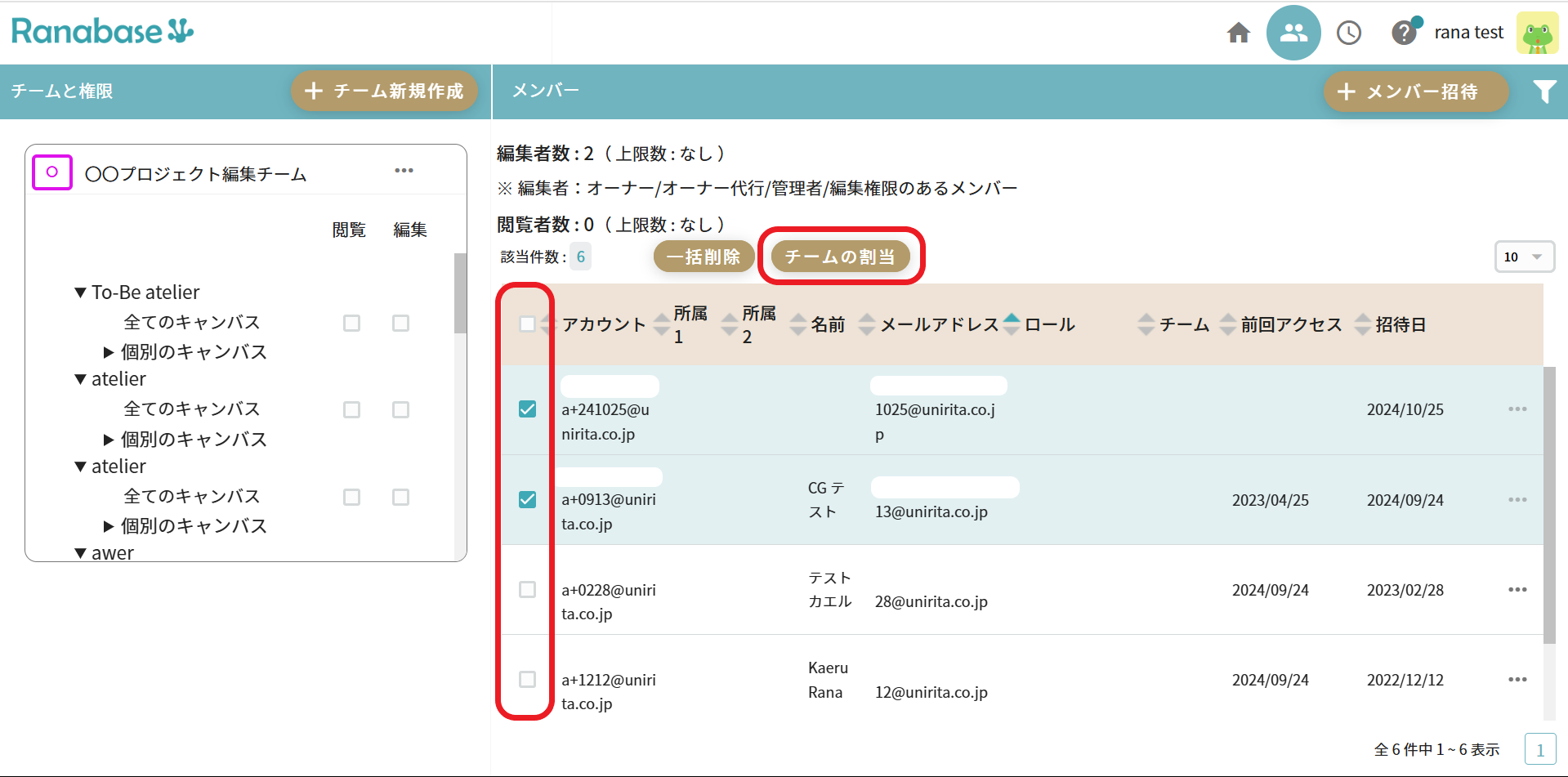
ポップアップが表示されますので、所属させたいチームを選択して、
「割当」ボタンで編集を保存します。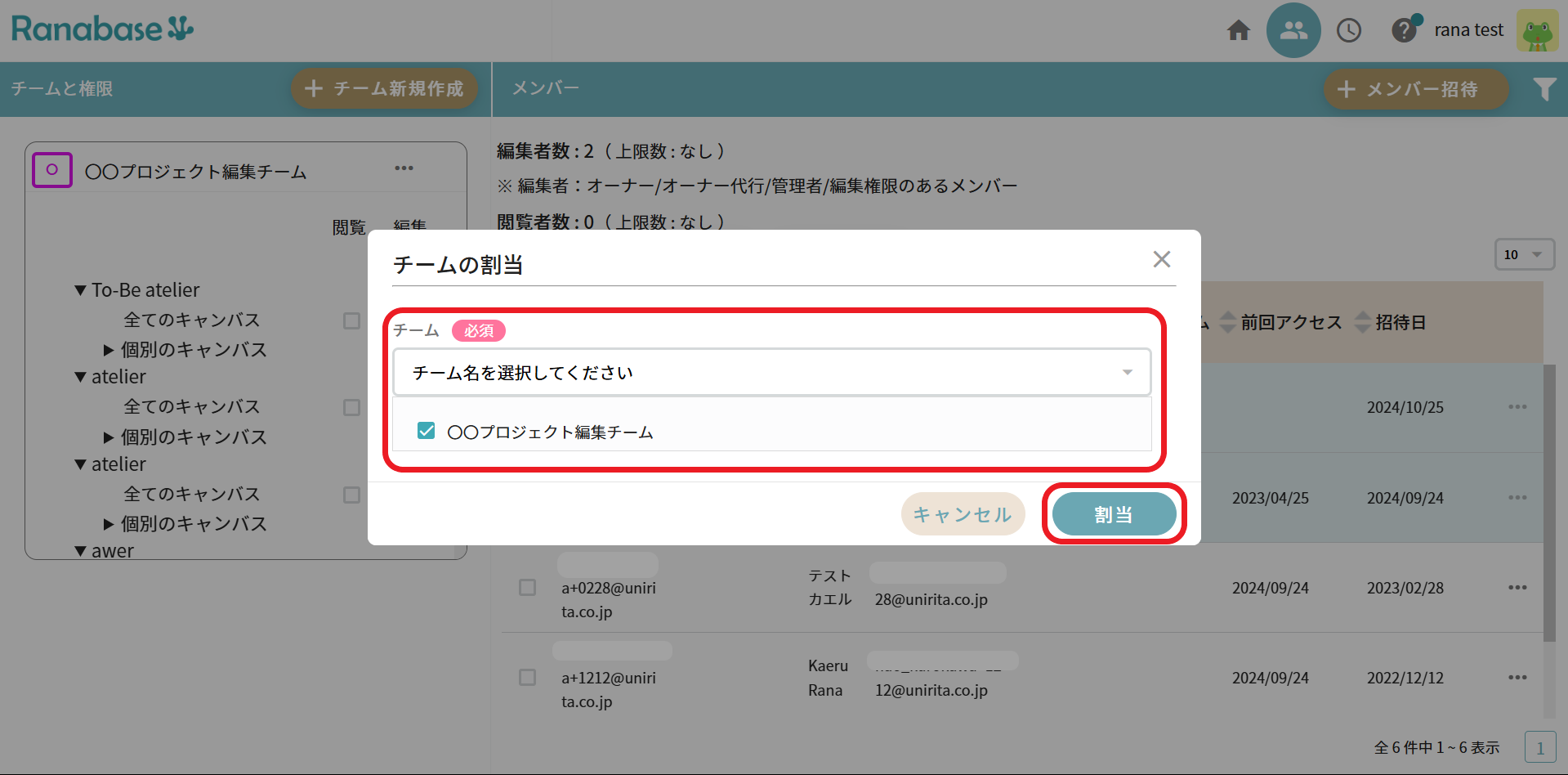
チームが作成できたら、チームにアトリエやキャンバスに対しての権限を付与します。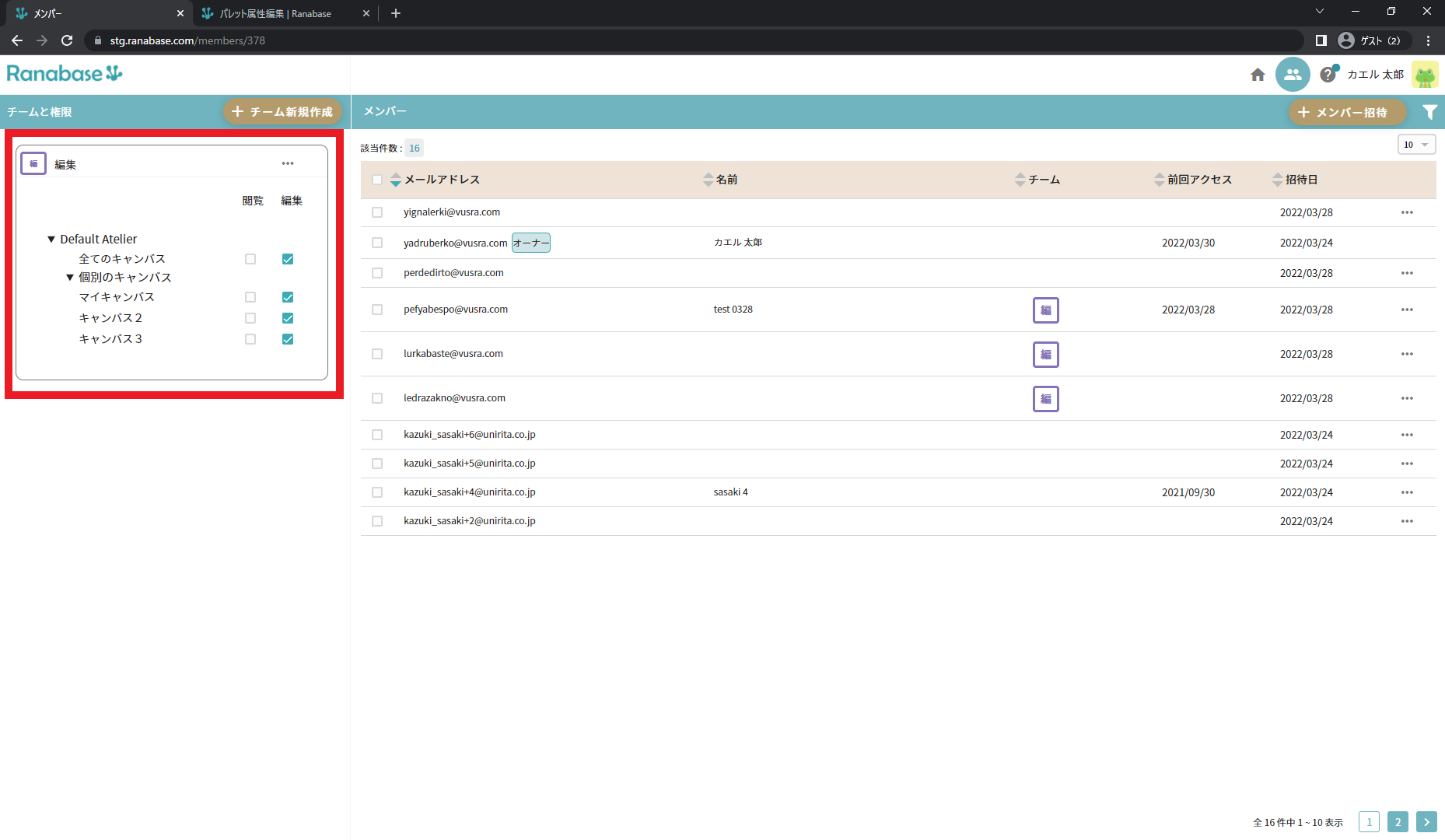
ここには、あなたが「オーナー」であるアトリエ及びキャンバスが一覧表示されています。
アクセス権を設定したいアトリエ及びキャンバスを選択し、
チェックボックスにチェックを入れてください。
全てのキャンバスを選択すると、
一覧に表示されているキャンバスすべてに同一の権限を設定できます。
キャンバス毎に設定することもできます。
それぞれの権限の内容は次の通りです。
スライドしてご覧ください
尚、キャンバスに対して、同じメンバーに複数の権限が割り当てられた場合、上記の優先度で上位の権限が有効になります。
閲覧者/編集者の権限を現在所持しているメンバー数と
権限を割り当てられる人数の上限を確認したい場合はメンバー一覧の上部をご確認ください。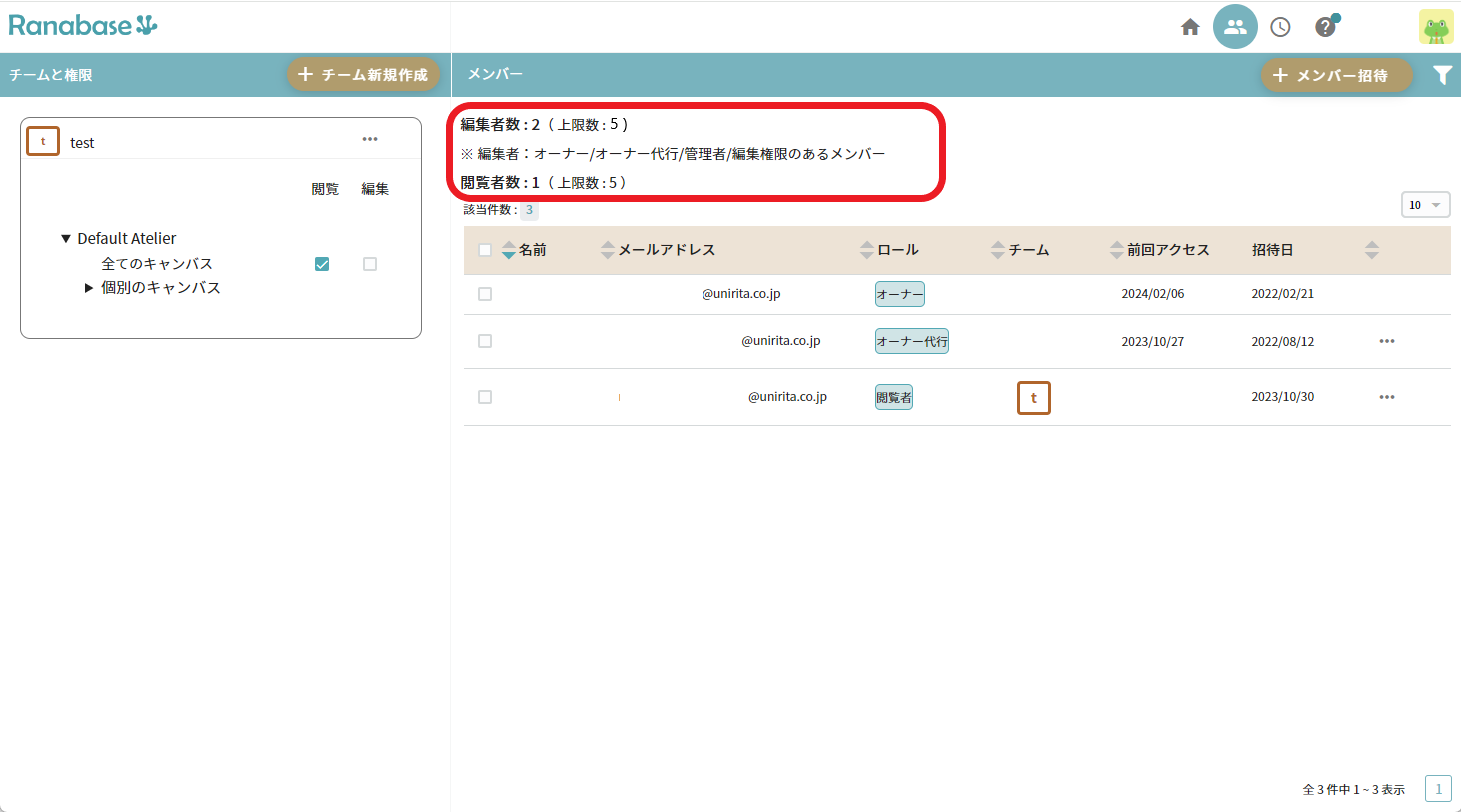
招待されたユーザーには次のようなメールが届きます。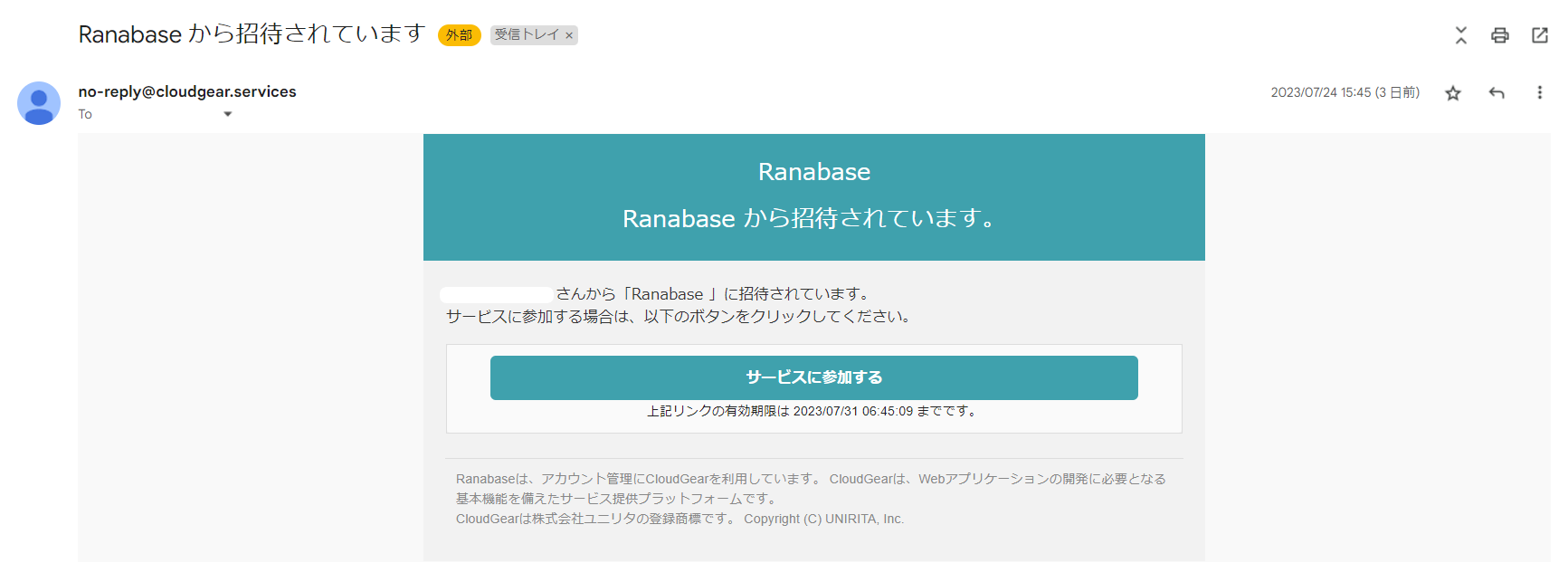
招待メールの「サービスに参加する」ボタンを押すと、
Ranabaseの認証基盤である「CloudGear」のログイン画面が表示されます。
既にRanabaseを利用している方は、RanabaseのユーザーIDとパスワードを入力して
ログインしてください。
Ranabaseユーザーではない場合は、フォーム下のリンク
「CloudGearアカウントをお持ちでない方」から新規ユーザー登録をお願いいたします。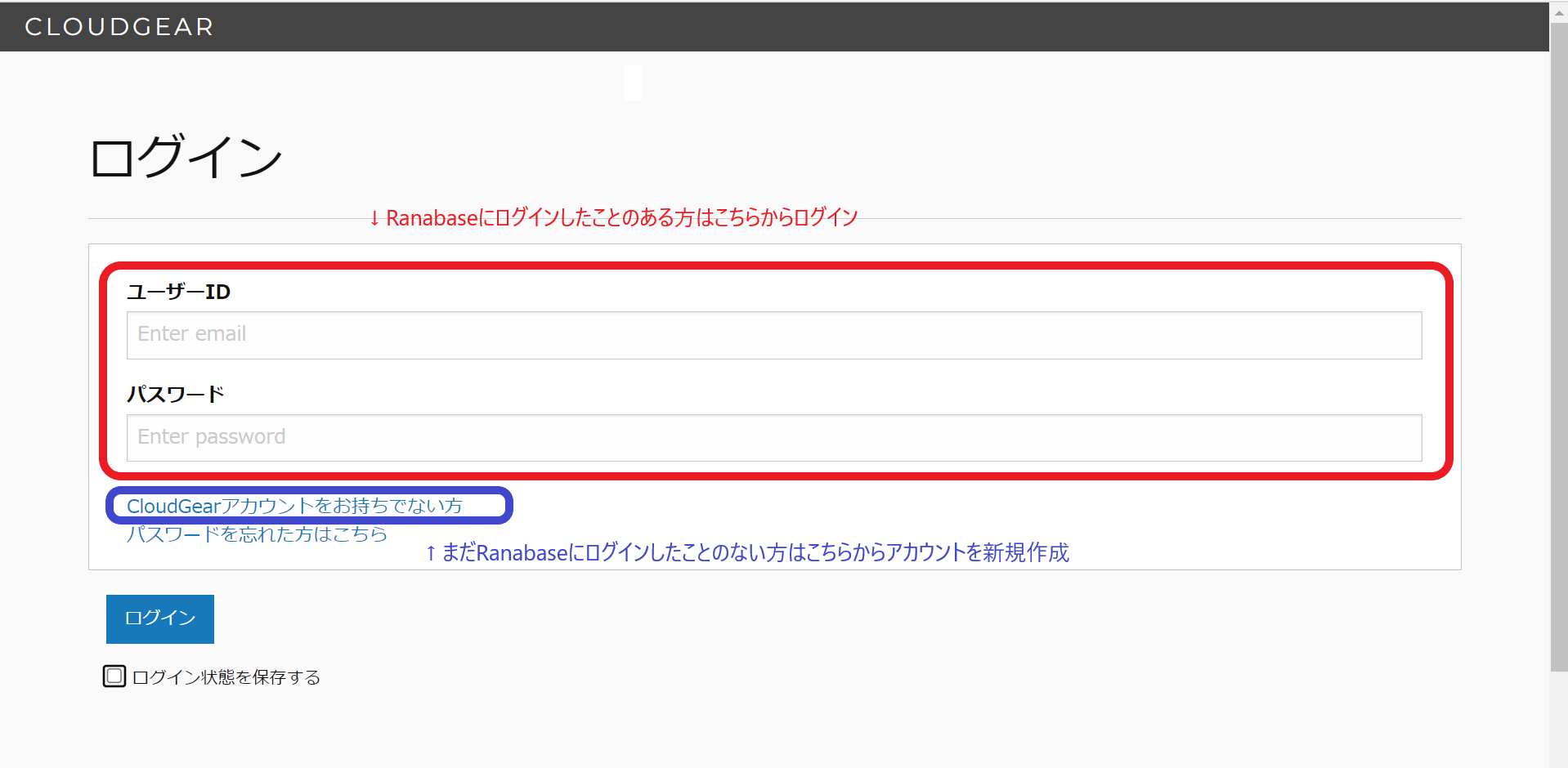
「サービスへの参加」画面が開きましたら、内容を確認し「参加する」を押下してください。
こちらで招待された環境への参加が可能となります。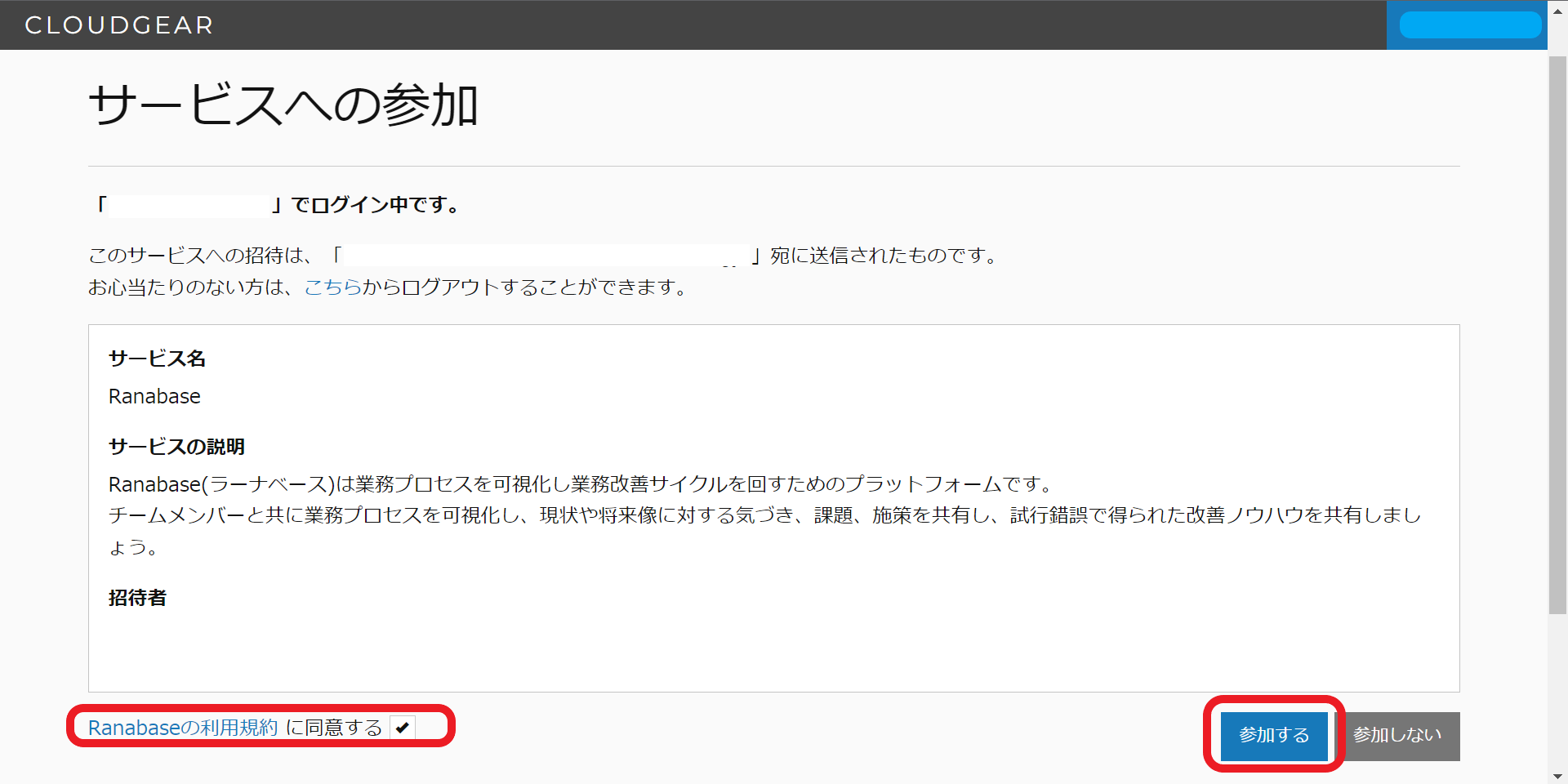
招待された方が環境へ参加しアトリエを参照すると、
メンバーページの前回アクセス欄に日付が入ります。
オーナー/オーナー代行の方は、招待したメンバーが参加できたかどうか、
こちらでご確認ください。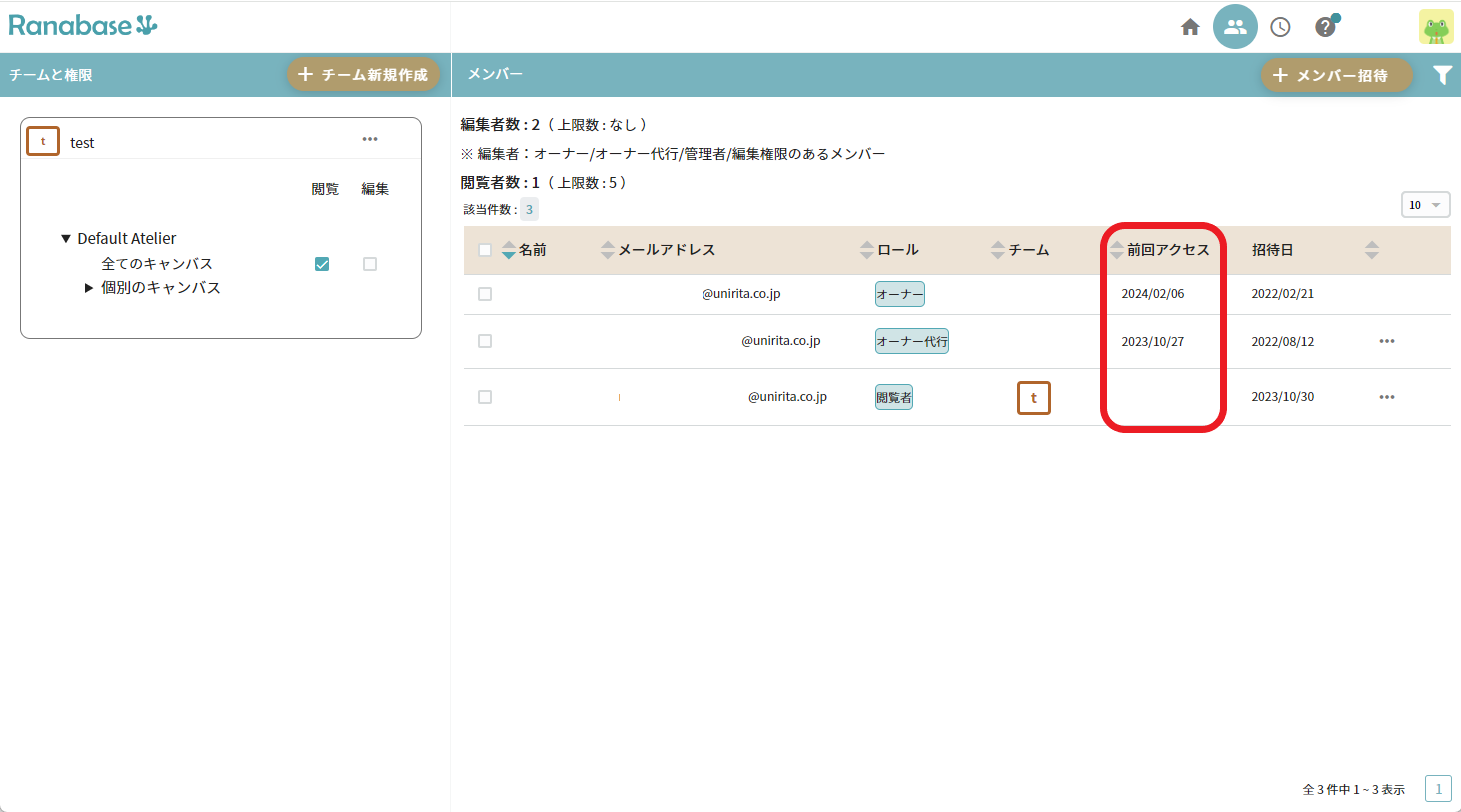
30日間無料で、スケッチ(図)を無制限で作成できる
「パーソナルプラン」をご利用いただけます。
この機会に、Ranabase(ラーナベース)で継続的な業務改善を始めてみませんか?